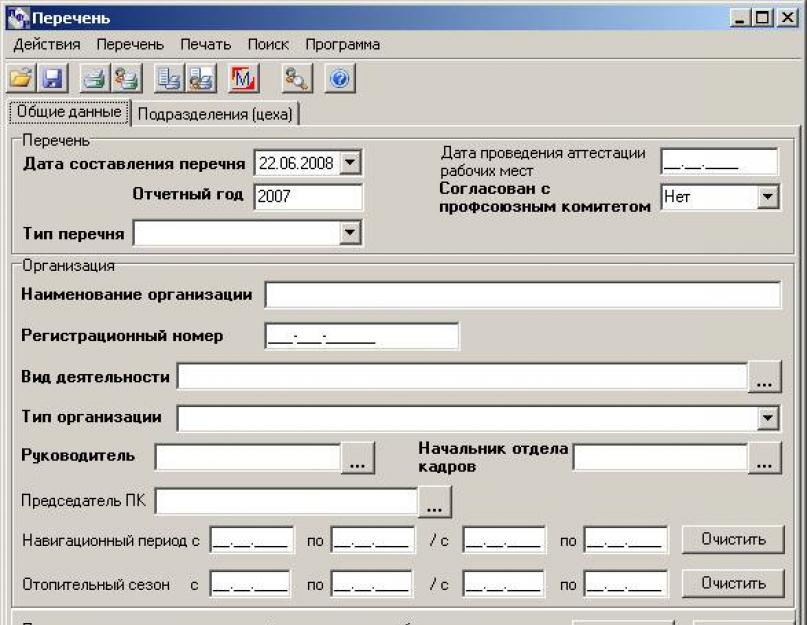Answer to the question:
It is necessary, since the norm on the delivery of such a List has not yet been canceled.
From January 1, 2017, the calculation and payment of insurance premiums, except for injury premiums, is controlled by tax inspections(Chapter 34 of the Tax Code of the Russian Federation). But information about insurance experience- still the Pension Fund of the Russian Federation.
Submit SZV-M and a report on the insurance period in the form of SZV-STAZH to the Pension Fund. Until 2017, information about the experience was reflected in section 6 of the RSV-1, but this report was canceled.
In addition, paragraph 4 of the Decree of the Council of Ministers of the RSFSR dated 02.10.1991 N 517 "On pensions on preferential terms for old age (by age) and for length of service" (in force in the part that does not contradict the Labor Code of the Russian Federation), heads of enterprises (associations), organizations indicated on the need to determine, with the participation of trade unions, a list of jobs, the names of professions and positions, whose employees, in accordance with the specified Lists, are provided with preferential pensions.
The obligation to compile this List of professions and positions rests with the employer.
The authorities specified by the decision pension fund, along with the Ministry of Labour, the Ministry of Health and Social Welfare, was given the right to carry out explanatory work on the procedure for applying lists, rules for calculating length of service and assigning pensions.
Lists and name lists are filed in the supervisory files of organizations territorial body of the FIU.
In addition, on this issue, consult directly with the regional office of the Pension Fund.
Details in the materials of the System Personnel:
1. Legal framework: Decree of the Council of Ministers of the RSFSR of 02.10.1991 No. 517
On pensions on preferential terms for old age (by age) and for length of service
Pursuant to the Decree of the Supreme Soviet of the RSFSR of November 20, 1990 "On Certain Issues Related to the Enactment of the Law of the RSFSR "On State Pensions in the RSFSR", the Council of Ministers of the RSFSR decides:
1. Establish that when assigning pensions to citizens in accordance with the Law of the RSFSR "On State Pensions in the RSFSR", those approved by the Decree of the Cabinet of Ministers of the USSR of January 26, 1991 No. 10 "On approval of the Lists of industries, works, professions, positions and indicators giving the right to preferential pension provision" with additions and amendments introduced by the Resolutions of the Cabinet of Ministers of the USSR of July 23, 1991 No. 497 and of August 9, 1991 No. 591: 9
List No. 1 of industries, jobs, professions, positions and indicators in underground work, in jobs with especially harmful and especially difficult working conditions, employment in which gives the right to an old-age pension on preferential terms;
List No. 2 of industries, jobs, professions, positions and indicators with harmful and difficult working conditions, employment in which gives the right to an old-age pension on preferential terms.
Approve additions and changes to List No. 1 in accordance with the appendix.
The specified Lists with appended additions and changes come into force from January 1, 1992.
2. Grant the right to the Ministry of Labor of the RSFSR, the Ministry of Health and Social Security of the RSFSR, in agreement with the Pension Fund of the RSFSR and with the participation of trade unions, to give clarifications on the procedure for applying lists of industries, jobs, professions, positions and indicators that give the right to preferential pension provision; lists of jobs, professions and positions that give the right to a pension for years of service; rules for calculating length of service and assigning pensions.17
3. The Ministry of Labor of the RSFSR, the Ministry of Health and Social Security of the RSFSR, the Ministry of Press and Mass Media of the RSFSR shall ensure, within three months, the publication of a collection of normative acts on preferential pension provision and pension provision for long service.
4. Heads of enterprises (associations), organizations to ensure timely preparation for the entry into force of Lists No. 1 and 2. Carry out attestation of workplaces and take the necessary measures to improve working conditions. Determine, with the participation of trade unions, a list of jobs, the names of professions and positions, the employees of which, in accordance with the indicated Lists, are provided with preferential pensions, and familiarize the workers with them.
Vice Chairman
Council of Ministers
O. Lobov
ADDITIONS AND CHANGES
in List No. 1 of industries, jobs, professions, positions and indicators in underground work, in jobs with especially harmful and especially difficult working conditions, employment in which gives the right to an old-age pension (old age) on preferential terms, approved by a decree of the Cabinet of Ministers of the USSR dated January 26, 1991 No. 10
1. In subsection 3 of section XXII "Transport", add the following: "12003000-11217 Flight attendants".1
2. In Section XXIII "General Professions", position 12100000-11465 shall be stated as follows:1
"Divers and other workers engaged in work under water, including in conditions of high atmospheric pressure, not less than 275 hours per year (25 hours per month)".
With respect and wishes for comfortable work, Tatyana Kozlova,
Expert Systems Personnel
In order to implement and comply with the right of citizens to preferential pension provision, rules have been established on the application of Lists 1 and 2 of harmful professions of the Russian Federation, according to which a certain category of workers has the right to retire earlier than the majority of other citizens. If there is documentary evidence of the fact and period of work in special conditions, classified by Lists 1 and 2 as harmful (difficult) working conditions, the employee can apply to the Pension Fund with an application for the appointment of an early old-age insurance pension.
Harmful professions according to Lists 1 and 2
Explanations on how to determine the special length of service and apply Lists 1 and 2 of hazardous professions in the Russian Federation are contained in Decree of the Government of the Russian Federation No. 665 of 07/16/2014. For convenience, let us briefly summarize the main points:
- List 1 is subject to application if the employee was employed in underground work, as well as work with harmful working conditions, or the work took place in hot shops at high ambient temperature, or direct contact with sparks / fires;
- For employment in jobs in which working conditions are recognized as work with difficult working conditions, you should see List 2.
In practice, a situation is possible when an employee is simultaneously employed in several jobs from different Lists (for example, he is a part-time worker), in which case List 2 must be applied.
So that when assigning an early insurance pension, the employee does not have problems with the Pension Fund, the employer should take into account the requirements for the name of hazardous professions provided for in Lists 1 and 2. Therefore, even at the stage of hiring and processing documents, including the staff list, work book, employment contract with the employee, his personal card, the employer should familiarize himself with the procedure for applying Decree of the Government of the Russian Federation No. 665 dated July 16, 2014 and indicate the name of the position (profession) and labor function employee as specified in Lists 1 and 2.
If the names of positions (or labor functions) do not match, there is a risk of negative consequences for the employee: the PFR employee may be denied early retirement. In this regard, the employee can be recommended to try to prove the identity of the names by enlisting the legal support of the Ministry of Labor of Russia, set out in a letter of 08/02/2000 No. 3073-17, No. 06-27 / 7017. State bodies recognize the right of an employee to preferential pension provision, subject to the necessary requirements for the emergence of such a right, despite the different names of one profession.
List 1: especially harmful conditions
Establishing the fact that the nature of the labor function of an employee for a particular employer is associated with especially harmful or especially difficult working conditions, as required by List 1, is carried out through attestation of workplaces.
The employer, as well as the relevant state (municipal) bodies, at the request of the employee, are obliged to provide him with a certificate of the nature and period of work. These documents are subsequently submitted to the Pension Fund and are the basis for calculating the employee's preferential service and early retirement for old age.
The right to an early preferential old-age pension in accordance with List No. 1 with especially harmful conditions is given to the employee whose profession is identical to the profession from List 1, subject to the conditions that:
- the employee has full employment (that is, at least 80% of his working time the employee performs work in especially harmful and especially difficult working conditions) and
- the fact of working in special conditions can be documented.
The main, but not the only document confirming the fact of work in special conditions is the work book. The legislator does not limit the employee's right to provide other documents that the Pension Fund is also required to accept to calculate the length of service in order to establish a preferential pension. This can be a certificate from the employer about the period and nature of the work, a personal card of the employee, contract of employment issued in accordance with the rules in force at the time of its conclusion, a certificate of wages, orders and other documents. The right of the employee to provide additional documents is enshrined in clause 11 of the Rules for calculating and confirming the insurance period for establishing an insurance pension, approved by Decree of the Government of the Russian Federation dated 02.10.2014 No. 1015.
The length of service in a position included in the list of privileged professions with harmful working conditions for men is at least 10 years and 7 years and 6 months for women.
List of 2 privileged professions
Work will also be counted as a special length of service for an employee if his work (position, profession) and indicators with harmful and difficult working conditions are included in List 2.
When including work from List 2 in the special experience, one should take into account the clarifications of the Ministry of Labor of the Russian Federation dated May 22, 1996 No. 5 on the procedure for applying preferential Lists 1 and 2.
The pension fund is obliged to assign an early preferential old-age pension to an employee, including work in the calculation of special seniority, if:
- the position of an employee from the hazardous professions of the Russian Federation specified in Lists 1 and 2,
- the employee has a full-time employment (that is, at least 80% of his working time, the employee performs work in especially harmful and especially difficult working conditions, including business trips, sick leave, vacations (annual, additional), time for a lunch break).
Special rules for calculating special work experience provide that:
- when reducing the volume of production and transferring the employee to a part-time work mode ( working week) the length of service should be considered based on the actual hours worked;
- the periods of work in which study leaves were granted are not subject to inclusion in the calculation of special length of service.
Preferential pension provision under Lists 1 and 2
Despite the ongoing pension reform in the country, aimed, among other things, at raising the retirement age, which, as early as January 1, 2017, affected some citizens who are state and municipal employees, as well as persons employed in political positions, the order preferential pension provision remained the same.
The essence of preferential pension provision is that men can retire at old age not at the age of 60, but women at the age of 55, but several years earlier.
This means that those employees whose work (position, profession) is included in Lists 1 and 2 of hazardous professions of the Russian Federation, subject to the requirements:
- about the length of service in the specified jobs for men for at least 10 years and for women - 7 years 6 months, as well as
- the presence of insurance experience for men at least 20 years, for women - 15 years,
That said employees are entitled to a discounted pension. This means that men can retire at age 50 and women at age 45.
When working out at least half of the required time in jobs included in the list of preferential occupations with harmful working conditions, and subject to compliance with other requirements of the law (including the required minimum insurance period and the period of work in harmful and dangerous working conditions), men and women can also count on a special procedure for assigning an insurance pension - the retirement age generally established for all citizens of Russia is subject to a decrease by one year for each full year of such work.
In conclusion, we will point out the legal framework governing relations for the appointment of pensions, including, among other things, preferential pension provision in connection with the performance of work in harmful and dangerous working conditions. This:
- Federal Law of December 28, 2013 No. 400-FZ "On Insurance Pensions". Part 1 of Article 30 federal law No. 400-FZ dated December 28, 2013 regulates the right to early appointment of an insurance pension;
- until 01.01.2015, Federal Law No. 173-FZ dated 12/17/2001 "On labor pensions in the Russian Federation" was subject to application (
List of privileged professions - these are legislatively approved lists of professions that give the right to certain benefits. The basis list of privileged professions lay down the following criterion - the nature and level of impact on the body of the worker harmful factors(noise, physical, chemical, climatic, etc.) that may occur in technological and production processes. About legislative regulation this issue, the essence and features of the lists of privileged professions, read in the article.
Lists 1 and 2 of privileged professions
Decree of the Cabinet of Ministers of the USSR "On approval of lists of industries, jobs, professions, positions and indicators giving the right to preferential pension provision" dated January 26, 1991 No. 10 introduced List 1 of professions with especially dangerous and especially difficult working conditions and List 2 occupations with dangerous and difficult working conditions. The purpose of introducing these lists is to provide citizens employed in relevant jobs with the right to early retirement in old age (by age).
In addition to preferential retirement, these citizens are entitled to an annual additional leave(art. 117 Labor Code RF), increased wages (Article 147 of the Labor Code of the Russian Federation), reduction of working hours, obtaining free vouchers to health resorts, etc. Such benefits may be provided for in legislative and local (industry) regulations. The latter cannot cancel or reduce the benefits provided for at the national level.
By approving the relevant lists, the state guarantees persons whose work is related to negative influence on the health of hazardous production (technological) factors, the right to a special pension and social Security.
Don't know your rights?
2 lists of privileged professions - what's the difference?
It is rather difficult to draw a clear line between list No. 1 and list No. 2 without recourse to legislation, since professions are repeated in them. The main difference between the lists is the degree of the harmful effect of production factors on the worker's body. List No. 1 includes the concept of “especially dangerous and difficult conditions”, while the list No. 2 reflects harmful / difficult professions without the characteristic “especially dangerous”.
It follows from this that the professions from the list No. 2 are less dangerous for the health of the employee than the professions from the list No. 1. Accordingly, the benefits for professions from different lists also differ.
Professions and benefits according to list No. 1
| Download List #1 |
All the professions included in are united by one main factor - the presence of especially dangerous and harmful working conditions in such industries. Professions included:
- Mining workers.
- Workers engaged in the production of metals (ferrous and non-ferrous), gas and oil products, chemical, construction, glass materials and medicines.
- Workers in the field of healthcare, transport, printing.
- Other professions.
According to list No. 1, employees are entitled to preferential pension provision subject to the following conditions:
- For men - the presence of a special experience (at the relevant job) for more than 10 years, the total insurance experience - 20 years, reaching the age of 50 years. If a pension on general terms implies that a man reaches the age of 60, then on preferential terms it is reduced by 10 years.
- For women - more than 7.5 years of special experience (at the relevant job), general insurance - 15 years, reaching the age of 45 years. If the pension general conditions assumes that a woman reaches the age of 55, then on preferential terms it is reduced by 10 years.
Professions and benefits according to list No. 2
| Download List #2 |
Professions included:
- Mining workers.
- Workers employed in the production of refractories, hardware, metals, chemicals.
- Workers employed in the processing of metal, coal, shale.
- communication workers, Food Industry, health and welfare, rail transport.
According to list No. 2, employees are entitled to special (preferential) pension provision subject to the following conditions:
- For men - the presence of a special experience (at the relevant job) for more than 12.5 years, general insurance - 25 years. The retirement age for this group of workers is reduced to 55 years.
- For women - the presence of special experience (in the relevant work) for more than 10 years, general insurance - 20 years. The retirement age for this group of workers is reduced to 50 years.
Thus, list of privileged professions provides guarantees to citizens who worked (or are still working) in heavy and hazardous industries, for preferential pension and social security. However, the legislation establishes certain requirements for obtaining benefits: the presence of a citizen's profession in one of the lists of privileged professions (1 or 2), reaching a certain age and having a certain length of service (insurance and special).
User guide
software tool
"List of privileged professions of the enterprise"
Version 2.0
Krasnoyarsk, 2008
Introduction. 3
Notation used. 4
1. Creation of the List. 5
1.1 Creation on the basis of the List for the last reporting period. 5
1.2 Filling in general data. 7
1.3 Editing the list of activities. eleven
1.4 Filling in information about the officials of the organization. 12
1.5 Adding and editing data about departments. 13
1.6 Working with the "Subdivision" window. 15
1.6.1 Filling in the table of positions of the staffing table. 18
1.6.2 Filling in the table of the name list. 21
1.6.3 Updating work periods.. 26
1.6.4 Search for an employee in the name list. 26
1.6.5 Saving changes and exiting the subdivision window. 29
2. Search for an employee by organization. 33
3. Print List and statistics. 35
3.1 Printing the List. 35
3.2 Printing a list of names. 37
3.3 Printing a List Report.. 38
3.4 Printing a report on the list of names. 39
4. Working with the List in XML format. 41
4.1 Saving the List to an XML file.. 41
4.3 Consolidation of several Organization Lists into one. 45
4.4 Errors that occur when loading the List from an XML file.. 46
6. Additional features. 54
6.1 Using the Wizard to Prepare the List. 54
6.2 Working with multiple organizations. 58
6.3 Simultaneous operation of several users. 59
7. Possible problems when working with the program. 62
8. Frequently Asked Questions.. 63
8.1 Completing the List. 63
Headcount 0.5; what should be put in the column actual number?. 63
How to fix the error: corrective or original List?. 63
Is it possible not to use the PS "List of medicinal products" to prepare the List?. 63
Data validation is disabled, why does the program still show errors?. 64
The value I need is not in the classifier. What to do?. 64
8.2 Program operation.. 64
I found an error in the program, who should I contact?. 64
Is it possible to work in MS Windows 98?. 65
Introduction
The software tool "List of preferential professions of the enterprise" is intended for the preparation by insurers of the List of jobs, professions, positions, employment in which entitles insured persons to early retirement in accordance with Articles 27, 28 of the Federal Law -FZ "On labor pensions in the Russian Federation" ( further List).
This software tool is intended for use at the workplaces of specialists personnel services responsible for maintaining personal records at the enterprise and allows you to perform the following functions:
· Creation and adjustment of the List of jobs, professions (positions), employment in which gives the right to early appointment of labor pensions;
printing of the List in the form of a form established sample;
Printing a list of names in the form of a standard form;
Obtaining statistics with output to the screen and printer
Notation used
This user guide uses the following conventions:
Attention! - special attention should be paid to the text following such a word;
The text next to such a symbol describes additional features of the software.
1. Creation of the List
1.1 Creation based on the List for the last reporting period
The list can be prepared on the basis of available data for another reporting year.
If only the List in XML format is available for the previous period, load it into the program (for details, see the section "Loading the List from an XML file"), change the value in the "Reporting year" field and make the necessary changes to the positions of the staffing table and the name list.
If the List for the previous reporting period is already available in the "List of PI" program, you can start filling out a new List for the same organization, but for another year, simply by copying the available data. To do this, being in the required List, select the item [List] > [Start filling in a new List] > [For a new reporting year] (Fig. 1.1.1)
https://pandia.ru/text/78/540/images/image003_159.gif" width="276" height="141 src=">
Figure 1.1.2. Entering the reporting year for the new List
After pressing the “OK” button, the process of forming a new List based on the existing one will begin. Upon its completion, a corresponding message will be displayed and a new List will be opened (Fig. 1.1.3).
https://pandia.ru/text/78/540/images/image005_58.jpg" width="409" height="356 src=">
Figure 1.1.4. Selecting a List to Edit:
switching between reporting years
1.2 Filling in general data
If there is no data from previous reporting periods, the creation of the List begins with filling in general data about the List and the organization (Fig. 1.2.1):

Figure 1.2.1. Creation of the List. Filling in general data
general information about the List:
Compilation date - the current date is set by default, but it is possible to change it to another date;
the date of certification of workplaces in the organization;
· the reporting year for which the List is provided;
sign of agreement with the trade union committee;
type of the List - initial (when filling out for the initial submission of the List) or corrective (when annual provision changes in the list).
general information about the organization:
· name of company;
· registration number organizations in the FIU in the format NNN-NNN-NNNNNN (for example, 002);
list of types of activities of the organization by classifier - to specify the list, you need to click on the button with three dots next to the field "Type of activity" (Fig. 1.2.2). For more information about creating and editing a list of activities, see the "Editing a list of activities" section;
Figure 1.2.2.. Button for editing the type of organization's activity
type of organization according to the classifier;
Information about the head, head of the personnel department and chairman of the trade union committee - on the main form (Fig. 1.2.1) you can indicate the names of the relevant officials (Fig. 1.2.3).
Figure 1.2.3. Entering data on the names of officials of the organization
For input additional information(position title and contact phone number) you need to click the “…” buttons next to the corresponding fields (Fig. 1.2.4). For more information about filling in this information, see the section "Filling in information about the officials of the organization"
Figure 1.2.4. Buttons for opening a window for entering and editing information about an official
periods heating season;
periods of navigation periods.
Attention! The fields in bold type are mandatory for the policyholder to fill in (in the absence of mandatory data, saving is not possible).
To save the entered general data about the List and the organization, click the "Save" button. Before saving, the correctness of the entered data is checked and, if an error is found, an appropriate message is displayed (for example, “Specify the type of activity of the organization!”), And saving is not performed. Upon successful saving, a corresponding information inscription appears in the lower part of the window (Fig. 1.2.5)
Figure 1.2.5. An inscription indicating the successful saving of data
If you click the "Close" button, the save will not be performed, and the program will be closed.
1.3 Editing the list of activities
The window for selecting types of activity is designed to generate a list of types of activities of an organization or department. The basis for the formation of the list is a special classifier. An organization (and subdivision) can have several activities at the same time.
The window contains three areas (Fig. 1.3.1): in the left part there is a classifier of types of activity (located under the inscription "Possible types of activity"), in the right part of the window there is an area in which the types of activities selected for the organization (subdivision) are placed, and in the center are two buttons "Select" and "Remove".

Figure 1.3.1. Window "Select activities"
In order to indicate what type of activity an organization (subdivision) has, find the name of the required type in the left list, select it by clicking with the mouse, and then click the "Select" button (Fig. 1.3.2). The name of the activity type will now be in the right area of the window in the list of selected ones.

Figure 1.3.2. Selecting the type of activity from the classifier
To remove an activity type from the list of selected ones, select it in the right list and click the "Remove" button. The activity type will move from the right list to the left one.
You can move an activity type from one list to another by double-clicking on the corresponding type name.
If the message “Select an activity!” is displayed when pressing the “Select” or “Remove” buttons and nothing else happens, this means that you forgot to select the type of activity you need from the right or left list before pressing the button. Close the message box by clicking OK, select an activity from the list, and try again.
Pressing the "OK" button will confirm the changes made in the list and close the "Select activities" window. The Cancel button simply closes the window without applying any changes.
1.4 Filling in information about the officials of the organization
Information about the officials of the organization is entered in a special window, which can be opened by clicking on the “…” button located next to the fields “Head”, “Head of Human Resources” and “Chairman of the PC” (Fig. 1.2.4). As a result, a window will appear in which you can specify the last name, first name and patronymic of the corresponding official, his position and contact phone number (Fig. 1.4.1).
Attention! For the head of the personnel department, a contact phone number is required!

Figure 1.4.1.. Window for entering information about an official (in this case, about the leader)
Pressing the “OK” button will save the entered information and return to the main window to the “General data” tab.
Clicking on the "Cancel" button allows you to simply close this window without saving the changes made.
1.5 Adding and editing department data
After being entered general information about the List and organization, you can start working with units. For this, the “By departments” tab is intended (Fig. 1.5.1). Here is a table of departments, information about which has already been entered. The table contains five columns: the number of the unit, the name of the unit, the name of the site, the number of positions (professions) presented for this unit, the number of employees indicated in the name list of the unit. The order of the rows in the table can be changed (sorted). For this, special switches are designed, by clicking on which you can select the type of sorting: by the number of the department, by its name, by the name of the site (workshop), by the number of staffing positions in the department, by the number of employees. By default, departments are sorted by name.
https://pandia.ru/text/78/540/images/image017_39.gif" align="left" width="21" height="77">You can also open the window for editing information about the unit by double-clicking on the table row .
1.6 Working with the Department window
When you click on the "Add department" or "Edit department information" button in the main program window on the "By Departments" tab (Fig. 1.5.1), the window shown in Fig. 1.5.1 opens. 1.6.1 and 1.6.2. This window is intended for entering information about the subdivision (workshop) that has privileged professions.
https://pandia.ru/text/78/540/images/image019_39.gif" alt=" Callout 3 (with border): list of filling errors" width="228" height="61">!}  .jpg" width="470" height="386 src=">
.jpg" width="470" height="386 src=">
Figure 1.6.2. Window for entering information about the subdivision.
Bookmark "Positions and name list"
The “Positions and Name List” tab contains two tables (Fig. 1.6.2):
table of positions of the staff list for privileged professions for this unit;
· a table of the nominal list of employees of the unit, employed in positions giving the right to a preferential appointment of a pension.
The height of the tables can be adjusted by dragging up and down the separator - a solid horizontal green bar located under the staffing table and under the name list table.
There are two buttons above the name list table: "Find an employee", designed for quick search in the name list (see section 1.6.4 "Search for an employee") and the button "Update periods" (section 1.6.3).
At the bottom of the window are three buttons: Save, Save and Close, and Close. The "Save" button is intended for intermediate fixing of data entered about the unit; The window does not close. When you click on the "Save and close" button, the data is saved, the current window is closed and the return to the main program window occurs. Clicking on the "Close" button will simply close the current window without saving any changes.
1.6.1 Filling in the table of staff positions
When filling out the table, it is mandatory to enter data on:
the name of the profession (position) according to staffing;
staff number of employees by profession (can be a fractional positive number)
actual number of employees (can only be an integer)
If you plan to fill in a list of employees by name, then the actual number can be omitted - it will be calculated automatically when saving information about the unit.
at least one basis for a benefit that gives the right to an early appointment of a pension; in total, you can specify up to three reasons for the benefit for one position, but it is mandatory to fill in at least one column with the name “Base of the benefit”;
· if the profession belongs to the Lists No. 1,2, it is required to indicate the code of the profession; for others it may not be filled;
· date of entry into the staffing table - the date the position was entered into the staffing table.
The table also contains the following information:
name according to OKPDTR - for workers - the name of the profession according to ETKS; for employees - the name of the position according to OKPDTR;
You can use the hint when filling in the name according to OKPDTR, if the profession belongs to lists No. 1,2: first select the basis of the pension benefit (for example, 27-1), then select the profession code (for example, 1071300a-19362):

after that, when filling in the name according to OKPDTR, you can select the name from the classifier:

description of the nature of work in this position (profession) and (or) additional factors for early retirement;
The name of the supporting documents - documents that reflect the accounting of the work performed, and contain information about the nature and working conditions of workers in this profession;
· the type of change in the position of the List - is indicated if the List is of a corrective nature.
Data entry begins with an indication of the profession, the name of the profession according to OKPDTR, and so on from cell to cell. You can move to the next cell by pressing the Enter key. The grounds for the pension benefit are selected from the list with the mouse (Fig. 1.6.1.1) or by pressing the # and $ cursor buttons. It is also allowed to enter data directly into the cell - the main thing is that the entered value is present in the list. From the list, values are also selected for the position on Lists No. 1,2 and the type of change.

Figure 1.6.1.1.. Entering data on the grounds for benefits by selecting a value from the list
There are two buttons next to the staffing positions table. They are intended for adding and deleting rows in the table..gif" width="23" height="25 src="> will remove the position (before deleting the program asks for deletion confirmation).
Attention!
Attention! If there is a position in the staff schedule of the unit, work in which provides for different working conditions during one period of work (part of work according to 27-1, part according to 27-2), then such a profession is entered twice with different bases and codes according to lists No. 1,2, but with the same name and staffing (Fig. 1.6.1.2). In the future, when printing the List, such a profession will be included in the total number once.

Figure 1.6.1.2. Completing the List if one position involves working with various conditions labor
1.6.2 Filling in the name list table
The name list should contain basic information about the employee and periods of his work. You can specify multiple periods of work for one employee. Each period of work is a separate line in the table of the list of names. For visual distinction, the rows of the table are colored in two colors - green and white. in green a record about the employee and the first of his periods of work are indicated; the white lines following the green line are the remaining periods of work of the same person (Fig. 1.6.2.1).

Figure 1.6.2.1. Entering data in the name list in case the employee has more than one period of work
Thus, the order of work with the list of names table is as follows:
If an employee have worked the entire reporting period without breaks, his insurance number, last name, first name, patronymic and retirement date are entered into the table. As the beginning and end of the period of work, the beginning and end of the reporting period or the dates of the beginning and end of work are indicated, respectively. Enter information about his position work book(optional) and the name of the profession according to the staffing table. Then at least one reason for the pension benefit is indicated (up to three reasons are allowed at the same time) and a position according to Lists No. 1,2 (if the profession belongs to these lists). Also, for teachers and doctors, the share of the rate is indicated (it can be a fractional number, but cannot exceed 2). In the last cells of the row, the number of hours for length of service and a note on this employee are entered. Then you can move to a new line and enter data about the next employee.
If an employee for the reporting period worked intermittently or different positions , then first information is entered about his insurance number, last name, first name, patronymic, retirement date and the dates of the end and start of the first of his periods of work within the reporting period. The title of the position according to the work book (optional) and the name of the profession according to the staffing table, according to which the employee worked during this period, are also indicated. Then at least one reason for the pension benefit is indicated (up to three reasons are allowed at the same time) and a position according to Lists No. 1,2 (if the profession belongs to these lists). Also, for teachers and doctors, the share of the rate is indicated (it can be a fractional number, but cannot exceed 2). In the last cells of the line, the number of hours for length of service and a note on this period of work are entered.
When filling in the list of names, you can use the information previously entered in the table of positions. To do this, select the required item from the drop-down list in the “Position” or “Profession according to the staff list” column and press Enter.

Information on the basis of the benefit and positions on the list No. 1,2 will be substituted in the required cells automatically:
https://pandia.ru/text/78/540/images/image034_9.jpg" width="623" height="125 src=">

Figure 1.6.2.2. Name list table and button to add another work period
After pressing this button, another line will appear below the current line, colored in white. It will automatically duplicate the insurance number, last name, first name, patronymic and retirement date of the employee (Fig. 1.6.2.3).

Figure 1.6.2.3. Line for entering a new period of work in the list of names of employees
You just have to enter the characteristic data about the second period of work. After specifying the required data, if the employee has another period of work, click the button - a new white line will appear to enter the next period of work. If an employee has no more periods of work, you can go to the next (green) line of the table and start entering data about the next employee.
If you need to add a period of work when entering data into the name list table, you can simply press the F7 button.
There are three buttons next to the name list table: "Add employee", "Add work period" and "Delete line" (Fig. 1.6.2.3).
https://pandia.ru/text/78/540/images/image039_16.gif" alt=" Callout 3 (with border): Add work period" width="240" height="78">!} 

Figure 1.6.2.3. Buttons for working with the name list table
Clicking on the "Add employee" button will result in the appearance of a green line in the name list table for entering data about the employee below the currently selected line. The "Add work period" button is designed to add another work period for the current employee. Using the "Delete line" button, you can delete a line with incorrectly entered data both about the employee (green lines) and about individual periods of the employee's work (white lines). At the same time, if you delete a line with an employee who has more than one work period, then the work periods related to this person will be deleted along with the selected line. In any case, before performing the deletion, the program asks for confirmation of the operation being performed.
Attention! All the changes you have made, including the deletion of lines, will be fixed only if, at the end of working with the department, the “Save and close” button (or the “Save” button) located at the bottom of the “Division” window (Fig. 1.6.1).
1.6.3 Updating work periods
The list of names in terms of periods of work can be updated automatically for a new reporting period. To do this, in the window for editing information about the unit there is a special button ![]() . When you click on this button, the program prompts you to specify the year in which the dates should be updated. After that, all periods of work will be transferred to this reporting year.
. When you click on this button, the program prompts you to specify the year in which the dates should be updated. After that, all periods of work will be transferred to this reporting year.
Attention! The update of the periods will only take effect after the department data has been successfully saved.
1.6.4 Search for an employee in the name list
The window for editing information about the department provides the ability to quickly search for an employee in the list of names by such parameters as insurance number, last name, first name or profession. By default, the fields for entering search conditions are hidden. In order to see them, you need to click on the button “Find an employee” located above the table of the name list (Fig. 1.6.4.1). Pressing this button again hides the search fields.
https://pandia.ru/text/78/540/images/image044_9.jpg" width="450" height="179 src=">
1. The text "027" is entered in the field "Insurance number";
the cursor in the table is set to the first found record
https://pandia.ru/text/78/540/images/image046_8.jpg" width="456" height="179 src=">
3. When entering the next character in the field "Last name"
the text turns red - nothing was found according to the specified conditions
Figure 1.6.4.2. An example of performing a search in the name list: searching for an employee whose insurance number starts with “027” and whose last name is “Temushko”
Next to the search fields there is a button (go to the next line that meets the specified criteria). This button allows you to move to the next found entry. For example, if you select a profession from the drop-down list, the cursor in the table will be on the first worker with that profession. To move to the next worker, click the button.
1.6.5 Saving changes and exiting the department window
You can fix the results of work on the formation of the List and the name list by department by pressing the "Save" button or the "Save and Close" button (in the latter case, after saving, the window for editing information about the department will be closed). If an intermediate save is in progress (the “Save” button), then if there are no errors, the inscription on the button will temporarily change to “Successfully saved” as evidence of the completed action.
Completing work with the department window can end in one of the following ways:
saving the entered or changed data by clicking the "Save and close" button located at the bottom of the window; at the same time, the current window is closed and the return to the main program window occurs;
cancellation changes(or canceling the entered data) and closing the current window with a return to the main program window; occurs when you click the "Close" button located at the bottom of the window, or when you click on the standard button with a cross, located in the upper right corner of the window.
Immediately before the save operation is performed, the entered data is checked for completeness and correctness. If any mandatory data is missing or the program detects any inconsistencies, saving will not be performed and an error message will appear (Fig. 1.6.5.1); after closing the message window, the program will wait for the inconsistencies to be corrected. What exactly needs to be fixed can be found in the list of errors (Fig. 1.6.1). Clicking on an error message will position the cursor at the location of the error.

Figure 1.6.5.1. Program message if data cannot be saved:
Also, before saving, the program checks the uniqueness of the entered unit number and the name of the site. If uniqueness is violated, the message shown in Fig. 1.6.5.2.

Figure 1.6.5.2. Program message if the department being saved is already present in the Organization List
The message shown in Fig. 1.6.5.2, means that the entered subdivision number and site name have already been entered earlier in the List (within the List, the subdivision number/site name combination cannot occur more than once).
If no errors were found in the data, the "Subdivision" window will be closed with saving the changes and a return to the main program window will occur.
Checking data for completeness and correctness can be disabled. To do this, select [Program] > [Settings…] in the main program window (Fig. 1.6.5.3)
Attention! It is recommended to disable the check only in extreme cases when working with large amounts of data (for example, a large number of employees in the name list of each department). The absence of a check for errors in filling out the List may result in the provision of incorrect information to the FIU.
https://pandia.ru/text/78/540/images/image051_7.jpg" width="554" height="334 src=">
Figure 1.6.5.4. Program operation parameters window
After performing the above actions, the window for editing information about the unit will display a reminder of the disabled check (Fig. 1.6.5.5). You can turn on the check again either in the "Program operation parameters" window (Fig. 1.6.5.4) or by clicking on the reminder in the department window (Fig. 1.6.5.6).
Figure 1.6.5.5. Reminder about the absence of data verification for completeness and correctness
https://pandia.ru/text/78/540/images/image054_14.gif" width="22" height="21">, located on the toolbar (Fig. 2.1)
https://pandia.ru/text/78/540/images/image056_5.jpg" width="556" height="364 src=">
Figure 2.2. Worker search window.
Showing the result of a search for the last name "Ivanov"
If you do not specify any search criteria and click the "Find!" button, the program will display a list of all employees of the organization. Please note that if the List is large, this may take a significant amount of time.
The results of the search can be printed out (button "Print"). When printing, the list of employees is grouped by departments.
The "Go to department" button, located at the bottom of the window, allows you to go to the window for editing information about the department to which this employee belongs. Double-clicking on a row in the search results table produces the same result. When opening the subdivision window, the cursor in the table of the name list will be located on the required employee.
3. Print List and Statistics
You can preview the document before printing. To do this, the program opens a separate window in which you can both send the document for printing (the button on the toolbar located at the top of the preview window) and save the document to an RTF file (the button https://pandia.ru/text /78/540/images/image060_5.jpg" width="554 height=334" height="334">
Figure 3.1.1. Selecting the sort order of departments when printing the List
There are two ways to print the List of Preferential Occupations:
by pressing the button on the toolbar of the main window (Fig. 3.1.2)
https://pandia.ru/text/78/540/images/image062_7.jpg" width="586 height=110" height="110">
Figure 3.1.3. Menu item to open the preview window of the List before printing
As a result, the List preview window will open (Fig. 3.1.4)
Figure 3.1.4. List preview window
3.2 Printing a name list
Before printing the list of names, you can choose the sort order of departments and employees in the printed version. This can be done by selecting the menu item [Program] > [Options…]. On the "Print" tab, set the desired order (Fig. 3.2.1) and click the "Apply" button.

Figure 3.2.1. Selecting the sort order for departments and employees
when printing a name list
You can print a name list by selecting the menu item [Print] > [Print name list]. (Fig. 3.2.2) or by clicking on the corresponding button on the toolbar (Fig. 3.2.3)

Figure 3.2.2. Menu item to open the preview window of the name list before printing

Figure 3.2.3. Button on the toolbar to open the preview window of the name list before printing
As a result, a preview window for the list of names will open (Fig. 3.2.4).

Figure 3.2.4. Name List Preview Window
Using this window, you can view the document that will be printed. To start printing, click the button on the toolbar located at the top of the window.
3.3 Printing a List Report
This software tool allows you to receive a report on the List with the following information displayed on the screen and printer: the number of professions of the same name (total) and including divisions.
To view and print such a report, you can use the following method:
press the button on the toolbar of the main window (Fig. 3.3.1)

Figure 3.3.1. Button to open the preview window of the List report before printing
select the menu item [Print] > [Print a report according to the List] (Fig. 3.3.2)

Figure 3.3.2. Menu item to open the preview window of the List report before printing
As a result, a preview window for the List report will open. Using this window, you can view the document that will be printed. To start printing, click the button on the toolbar located at the top of the window.
3.4 Printing a name list report
This software tool allows you to receive a report on the list of names with the display of the following information on the screen and printer: the number of employees employed in the reporting period in this position (total) and including divisions.
To view and print such a report, select the menu item [Print] > [Print report by name list] (Fig. 3.4.1)

Figure 3.4.1. Menu item for opening a window for previewing a report on the list of names before printing

Figure 3.4.2. Button on the toolbar to open the preview window of the report on the list of names before printing
As a result, a window for previewing the report on the list of names will open (Fig. 3.4.3). Using this window, you can view the document that will be printed..jpg" width="552 height=343" height="343">
Figure 3.4.3. Preview window of the report on the list of names before printing
4. Working with the List in XML Format
4.1 Saving the List to an XML file
The entered data on preferential occupations of the organization (List) can be saved as an XML file for submission to the Pension Fund. The resulting file will meet the requirements for the format of the List.
Figure 4.1.1. Button for saving the List to XML file

Figure 4.1.2. Menu item for saving the List to XML file
Attention! Before saving the List to an XML file, the program performs some data validation for early detection of errors (before the List is submitted to the FIU). As a result of the check (if errors are found), a list of found inconsistencies will appear (Fig. 4.1.3). Until all these errors are corrected, it will not be possible to save the List to an XML file.

Figure 4.1.3. List pre-check window. A list of errors found in the List is shown.
.gif" width="117" height="105">
Figure 4.1.4. Selecting a folder to save the List to an XML file
After the file has been saved, the program displays an informational message (Fig. 4.1.5) about successful saving and offers to view the resulting file.

Figure 4.1.5. Message about successful saving of the List
If viewing is confirmed (clicking the OK button), the program window for viewing XML files will open (Fig. 4.1.5). After reviewing this window, you can simply close it.
Attention! If after performing the operation of saving to an XML file, you made any changes to the List, then before submitting the List to the Pension Fund, save the file again (In order for the changes you made to be reflected in the XML file).

Figure 4.1.5. Viewing the List saved in XML file
4.2 Loading the List from an XML file
The program provides the ability to load the List from an existing XML file. You may need this function if, for example, you already have a generated List in the form of a file and you need to make some changes. In this case, load the List from a file, make the necessary adjustments and save the edited List to a file. In addition, you may need the download function if you have reinstalled the program "List of preferential occupations of the enterprise" and want to continue working with the List available in the file.
To download the List from a file, click the button https://pandia.ru/text/78/540/images/image084_3.jpg" width="587" height="90">
Figure 4.2.1. Button for loading the List from XML file

Figure 4.2.2. Menu item for loading the List from XML file
As a result, a window for selecting a file to upload will open. After the file is selected, the file will be checked for compliance with the required format, and if errors are found, a message will be displayed indicating the location of the error. If the check for compliance with the format was successful, a message will be displayed with information about the name of the organization and the reporting year of the List presented in the file (Fig. 4.2.3).

Figure 4.2.3. Confirmation window for loading the List from a file
Pressing the "OK" button leads to the file loading and displaying the received information in the main program window.
4.3 Consolidation of several Organization Lists into one
If the Organization List is prepared on different computers that are not connected by a local network, they can later be combined into one. Merging of Lists can be carried out at the level of subdivisions, that is, if subdivisions are found in the file that are not in the already existing List, the program will offer to load them. The merging of name lists or staffing positions of the same unit is not provided.
To merge the Lists, you need to select a file with the List to be merged (Fig. 4.2.1 or 4.2.2). The program will analyze the file and show a list of units that can be loaded (Fig. 4.3.1)
https://pandia.ru/text/78/540/images/image088_2.jpg" width="377" height="122">
Figure 4.4.1. The window reporting the absence in operating system required component
Click the OK button and wait for the installation process to complete. Then try downloading the List file again. If the component was installed successfully and the downloaded List contains no errors, you will see Announcement shown in fig. 4.2.3 or in fig. 4.3.1.
If you see a message like the one in Fig. 4.4.2, therefore, the installation of the component was unsuccessful for some reason. In this case:

Figure 4.4.2. Information window
· make sure that the requirements for the operating system are met - on Windows 98 operating systems, the List cannot be loaded (for more details, see the installation instructions, section "Hardware and software requirements");
If the operating system requirements are met, try installing required component by yourself: from the Start menu of the operating system, select [Start] > [Programs] > [List of privileged professions] > [Install WindowsInstaller update]; After successfully completing the installation of the WindowsInstaller component, run the installation of the MSXML 6.0 component ([Start] > [Programs] > [List of Eligible Occupations] > [Install MSXML 6/0 Update]).
If you see a message similar to the one in Figure 4.4.3, it means there are errors in the List you are uploading. In this case, in the List, the start date of the work period is indicated in the wrong format: the date format for the List of DD. MM. YYYY, that is, the date must use the separator "." (dot), not "/" (slash).

Figure 4.4.3. List Download Format Error Message: Date Format Mismatch
Another example of a format error is the message shown in Fig. 4.4.4. In this List, one of the employees has a share of the salary higher than the maximum (in the downloadable List - 3, allowed - no more than 2)

Figure 4.4.4. Download List format error message:
the share of the rate of one of the employees is more than the allowable
Such errors can be eliminated by opening the List file (with the XML extension) in any text editor and finding the erroneous fragment, and then correcting it for the correct one. To search for a fragment, use the search function available in any text editor. Search for the Russian name indicated in the third line of the error message (for Figure 4.4.3 it is “DateStart”, for Figure 4.4.4 it is “Bet”)
Another type of error is the message shown in Fig. 4.4.5. It appears when you try to download a Listing that has already been downloaded (or has already been generated). In this case, read the error message completely and act according to the instructions in this window. If you assumed that the uploaded file should contain subdivisions that are not in the existing List (the Lists were supposed to be combined), then such a message means that either the file does not contain new subdivisions, or the numbering of subdivisions in the uploaded file repeats the numbering in the existing List.

Figure 4.4.5. Error message that occurs when the List is already loaded into the program
5. Loading a list of names from a file
5.1 Loading a name list from a personal information file
The program provides the ability to download a list of employees by name from a file of previously prepared files individual information format 4.0 (text) and format 7.0 (XML format). To perform the download, select the menu item [Actions] > [Download name list from IS] as shown in Figure 5.1.1.
https://pandia.ru/text/78/540/images/image011_62.gif" align="left" width="21" height="77">
You can select a file for downloading a list of names from individual information in XML format by clicking on the button https://pandia.ru/text/78/540/images/image094_2.jpg" width="623" height="460 src=">
Figure 5.1.2. The window of distribution of employees by departments
In the upper part of the window there is a table with a list of beneficiaries that were found in the individual information file. In the lower part there is a list of employees by departments that will be uploaded to the List. If bundles of individual information were formed By divisions, then after the above window appears, click the "Select All" button, then in the drop-down list, find the desired department and click the "Add" button to indicate that all workers from the top list should be loaded. After the window takes the form shown in Fig. 5.1.3, click the "Download" button.
https://pandia.ru/text/78/540/images/image096_7.gif" width="276" height="141 src=">
Figure 5.1.4. The window in which the reporting year is set, with which the work periods of employees will be loaded
After the “OK” button is pressed, the list of names will start loading. You can watch the loading process in the window that appears (Fig. 5.1.5). Upon completion of the download, the protocol can be saved to a text file (the "Save download protocol" button will become available)
https://pandia.ru/text/78/540/images/image098_2.jpg" width="586 height=157" height="157">
Figure 5.2.1. Menu item for loading a list of names from a text file
Otherwise, the loading procedure is similar to that described in paragraph 5.1 of this manual.
6. Additional features
6.1 Using the Wizard to Prepare the List
The program provides an opportunity to use a special Wizard to prepare the list. The Wizard window appears at the first launch of the program or by pressing the button located on the toolbar of the main program window (Fig. 6.1.1).

Figure 6.1.1. Button to start the Wizard to fill in the list
The wizard is a special program that helps you provide the data necessary for the List by sequentially answering questions (Fig. 6.1.2).
Attention! The Wizard is well suited for the initial preparation of the List. To correct, use the main window of the program.

Figure 6.1.2. List Fill Wizard window
Filling in the List using the Wizard takes place in several stages:
collection of general data on the List;
collection of information about the organization;
collection of data on the activities of the organization;
collection of information about departments;
list printing;
saving the list in an XML file.
At the stage of collecting data on the unit, you are prompted to enter data first about one unit, then the next, and so on. The data on the unit includes the collection of information on preferential professions of the unit (positions of the staffing table, Fig. 6.1.3) and information on the employees of the unit working in privileged positions (Fig. 6.1.4). You can refuse to indicate the list of names of employees.

Figure 6.1.3. Collecting information about staffing positions using the Wizard
Fields marked in red are required. Until you enter all the required data, the "Next" button, which allows you to proceed to the next step, will not be available.

Figure 6.1.4. Collection of information about the name list of employees
Particular attention should be paid to entering the insurance number in the list of names. The fact is that the insurance number is immediately checked for correctness. And if you entered the insurance number in full, and the "Insurance number" field is still highlighted in red - check that the number was entered correctly, you may have made a mistake. If entered correctly, the red highlight is removed as soon as the last digit of the number is entered.
You can move from field to field by pressing the Enter key.
The "Next" button is used to move to the next step. If you want to add a staffing position or an employee to the list of names, you should click the "Add another profession" or "Add another employee" button, respectively.
Both when specifying the positions of the staffing table, and when compiling a list of names of employees, if necessary, you can delete unnecessary or erroneously entered positions (or, in the case of a list of names, information about employees). To do this, there are buttons "Delete this profession" and "Delete this employee".
When filling out the list of names for each employee, it is necessary to indicate the periods of work. To do this, click the "Work periods ..." button. In the window that opens (Fig. 6.1.5), in the fields under the table of periods, specify the required data and, if there are more than one work periods, click the "Add work period" button; if there is only one work period, click the “Close” button to return to the Wizard window.

Figure 6.1.5. Window for entering data on work periods
When working with the Wizard, you can return to the main program window. To do this, click the "Cancel" button. All data entered by you will not be lost, but will be saved and displayed in the main program window. Thus, you can continue preparing the List without using the Wizard.
After all the steps have been completed, the “Close” button appears at the bottom of the Wizard window. Pressing this button will return you to the main program window.
6.2 Working with multiple organizations
In most cases, work is carried out with only one organization and one List. However, sometimes it becomes necessary to work with the Lists of several organizations. The program provides such an opportunity. Can be created and loaded into the program Lists various organizations and work with them. To do this, use the menu item [List] > [Start filling in a new List] > [For another organization] (Fig. 6.2.1).

Figure 6.2.1. Menu item that allows you to start filling out the List for another organization
With this menu you can create a new List. To open another List available in the database, use the menu [List] > [Select List for editing] > [Select from list..] (a quick call to a window with a list of Lists available for editing is also possible by pressing "F4" in the main window programs). The “Delete List” menu item removes information about the current document from the program (the current List is the one about which information is currently displayed in the main program window). Before performing the delete operation, the program asks for confirmation to protect against accidental deletion.
6.3 Simultaneous operation of several users
It is possible to ensure simultaneous work of several users with the program "List of privileged professions" if there is a local network. In this case, you need to install the program on one of the computers and provide shared access to the folder where the program is installed (for Windows XP: from the context menu of the folder, select the "Sharing and security" item (Fig. 6.3.1), in the window that appears specify "share this folder" (Fig. 6.3.2))

Figure 6.3.1. Select "Sharing and Security"

Figure 6.3.2. Create a share
Press the "Permissions" button and set "Full access" (Fig. 6.3.3)

Figure 6.3.3. Setting permission to use a resource
After that, the program will be able to work over the network. To do this, on the required computer, through the network environment, access the computer where the program is installed, go to the "list of privileged professions" folder (Fig. 6.3.4) and run the file list. exe (Fig. 6.3.5)

Figure 6.3.4. Program folder "List of medicines"

Figure 6.3.5. List file. exe to run
Attention! If the work on the formation of the List is carried out on different computers that are not connected by a local network, then it is possible to prepare different parts of the List in separate files, and then combine them into one file (see the section “Combining several Lists of an organization into one”)
7. Possible problems when working with the program
Since the database of the "List of Medicines" program uses the MS Access format, in some cases additional configuration of the operating system parameters is required for the correct operation of the program.

Figure 7.1. Error message in case of inappropriate settings
operating system
If, when you try to open a division for editing, a message similar to the one shown in Fig. 7.1, you must perform the following steps: select [Start] > [Control Panel] > [Regional and Language Options], "Regional Settings" tab, "Settings" button. In the window that opens, on the "Numbers" tab, in the "Integer and fractional part separator" field, put "." (point); on the "Date" tab, in the "Short date format" field, select "dd. MM. yyyy", "Date component separator" "." (dot). Save the specified parameters and continue working with the program.
8. Frequently Asked Questions
8.1 Completing the List
Headcount 0.5; what should be put in the actual number column?
Question: If by position headcount 0.5, and 1 person works in this position, what should I write in the column for the actual number: 0.5 or 0.5?
Answer: The actual number column should reflect the number of people who worked during the reporting period for this position. The actual number is always an integer (because the unit of measure is people). If during the year several people worked at the position, for example, in the first half of the year one employee for 0.5 rates, in the second - the other for the same 0.5 rates, then the actual number will be 2.
How to fix the error: corrective or original List?
Question: When filling out the original List, an error was made, but it was discovered after the List was submitted to the FIU. What type of List to choose to correct the error?
Answer: in this case, it is better not to change the List type (original); it is recommended to make the necessary corrections and upload the corrected original List in XML.
Is it possible not to use the PS "List of medicinal products" for the preparation of the List?
Question: Is it possible to prepare the List in another program? Or is it necessary to use the PS "List of LP"?
Answer: You are not required to use the PI List to prepare the List. Any other suitable software tool may be used. The main thing is that the List prepared by you should correspond to the required format and follow the recommendations for filling out your territorial body of the PFR. A description of the format can be obtained either from the territorial office of the Pension Fund of the Russian Federation, or upon request to the address *****@***ru (), indicating in the subject line "Format of the MD List". A utility to check the list for compliance with the format is included in this software tool ([Start] > [Programs] > [List of privileged professions] > [Check the list format])
Data validation is disabled, why does the program still show errors?
Question: Checking the data for completeness and correctness when entering data about the department is disabled, but the program still looks for errors and does not allow saving information without saving them. Why?
Answer: Even if validation is disabled, the program performs the minimum required validation of the input data. This is necessary so that this information can then be stored and displayed correctly. The minimum required checks include control of the date format in the table of positions of the staffing table and in the list of names (start and end dates of the work period).
The value I need is not in the classifier. What to do?
Question: In the classifier of profession codes according to lists No. 1,2, there is no code I need. When I enter it myself, the program does not save the data. What to do?
Answer: Contact your local FIU with a comment. According to comments of this kind, changes are made to the classifier only if the absence of a code is confirmed by the FIU specialists.
8.2 Program operation
I found a bug in the program, who should I contact?
Question: I found an error in the program, who should I contact?
Answer: You need to contact your territorial office of the FIU; there, comments and suggestions are summarized and sent to the developers of the program.
Is it possible to work in MS Windows 98?
Question: I have Windows 98 installed on my computer, how can I work with the LP List software program?
Answer: The program also works on the operating system Windows 98; only the function of loading the List from an XML file into the program will be unavailable. This is due to the operating system requirements of the MSXML 6.0 component used in the program. If you still need to load the List into the program, you can use the following method. On a computer with any suitable operating system (Windows XP, Windows 2003 Server, etc.), install the PS "List of medicinal products", load the XML file containing the List you need into the program, and after the process is successfully completed, close the program. Then copy and replace the source. mdb, located in the folder where the LP List program is installed, from the computer on which the download was performed to a computer with Windows 98 (to a similar folder). Now, when you start the program, you will see the List loaded on another computer and you can continue to work with it. Saving the List to an XML file, as well as loading a list by name from individual information, can also be performed on the Windows 98 operating system.
The difference between the original List and the corrective one lies in the amount of data provided to the FIU. If the type of the List is INITIAL, then it should contain information about all positions in the organization's staffing table, as well as a complete list of employees for the reporting period (if necessary). The CORRECTION type of the List implies that it will present only changes in the staffing table that have occurred since the last submission of the List to the FIU. In this case, for each position of the staffing table, the type of change must be indicated. Thus, when re-submitting to the FIU, the choice of the type of the List remains with the employer (unless there are other recommendations from the FIU).
Correction by the user of some types of errors does not result in automatic deletion corresponding message from the list (this is due to the fact that dynamic tracking of these types of errors requires a significant amount of time). Such errors include a discrepancy between the name of the profession in the name list, the name in the positions of the pants schedule, the discrepancy between the grounds for benefits and the code according to lists 1.2. After correcting such errors, save the information - the entered data will be re-analyzed and, if they are correct, error messages will be deleted from the list.
About how the program calculates the actual number: for each position of the staffing table, a search is made for employees in the list of names with the same profession name (according to the staffing table). Next, the program checks the coincidence of the working conditions specified for the position and for the found workers. The working conditions in this case are a combination of grounds for benefits and a code according to lists No. 1 and 2. Finally, the list of found employees is adjusted taking into account the periods of work: only those remain whose period in this profession falls within the period of the position (that is, if the position "teacher" has the date of entry into the staffing table on 09/01/2008, and the period of the teacher's work is 01/01/2008-06/31/2008, then when calculating the actual number for the above position "teacher" will not be taken into account). The number of remaining employees on the list will be the actual number of positions.
In agreement with the territorial body of the UPFR, periods of work of an employee can be included in the program according to "boundary dates" without a separate indication of non-favorable periods and unpaid leave. For example, if an employee worked as a welder during the periods 01/01/2008-02/12/2008, 03/17/2008-07/01/2008, 07/15/2008-09/19/2008, then the period according to the "boundary dates" for him will be 01/01/2008-09/19/2008.
News from the Pension Fund of Russia, which concerns personnel workers. They will have to fill out two new reports that officials expect from employers for 2018 - the SZV-STAGE form and the EFA-1 form. The first of them will tell the FIU specialists about the insurance experience of employees, and the second about the data of their personalized records.
Russian PFR specialists reminded all employers-insurers that from January 1, 2018, the administration of insurance premiums for social, pension and medical insurance was transferred to the Federal Tax Service of Russia, and the PFR retained the functions of personalized accounting of insured persons. In this regard, the RSV-1 report was abolished, and new forms were introduced instead, which policyholders must submit at the end of 2016. Two of them relate directly to the accounting of employees and their insurance experience.
What reports will HR employees fill out
Based on the results of the year, employers will have to fill out the SZV-STAZH form and submit it to all insured persons with whom labor or labor contracts were concluded and operated in the current period. civil law contracts. In addition, along with it, you must pass another new form ODV-1 "Information on the insured, transferred to the FIU for maintaining individual (personalized) records (ODV-1)". The first report is filled out for each employee separately, and the second includes information in general on the insured and all employees. The employer will have to indicate the number of jobs on the staff list, mention special working conditions, and also indicate the nature of the work actually performed and additional working conditions for each of the employees. The reporting forms themselves are still awaiting registration with the Ministry of Justice, but they appearance and the order of filling is unlikely to change.
A sample form of the SZV-experience form in .xls format