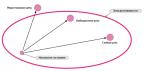Отзывы пользователей
Отличная программа для печати фото на документы! Очень удобная разметка фотографии, красивый интерфейс - всё, что нужно. Замена одежды на фото работает просто здорово.
Николай Бирюков , г. Москва
Я пробовал разные программы для подготовки фото на документы, но остановился на разработке AMS Software. Почему? Во-первых, программа очень доступная, даже персонал особо обучать не нужно. Во-вторых, присутствуют все необходимые возможности. В-третьих, отличная поддержка пользователей.
Аркадий Михайлов , г. Новосибирск

Если вы решили открыть фотосалон , то в первую очередь встает вопрос о приобретении качественного оборудования для фото на документы.
Давайте попробуем составить примерный список необходимых компонентов.
- Цифровая зеркальная фотокамера.
- Компьютер и монитор.
- Принтер для распечатывания фотографий
- Штатив
- Вспышки.
- Дополнительное осветительное оборудование (галогенный осветитель, зонт и т.д.)
- Программное обеспечение для создания фото на документы.
- Мебель для фотосалона (стол, стул для клиента, фон, зеркало, вешалка).
Приводя конкретные цифры, можно сказать, что расходы на все вышеперечисленное оборудование для фото на документы составят около 80 тысяч рублей. Цифровая фотокамера должна иметь разрешение минимум 10 мегапикселей, она вам обойдется от 10 до 30 тысяч рублей и выше.
Важным условием является наличие качественного фотопринтера. Профессионалы в основном используют принтеры с системой непрерывной подачи чернил (СНПЧ). Их основными преимуществами является экономия краски и высокое качество печати. Более того, они быстрее окупаются и быстрее начинают приносить прибыль.
Программное обеспечение фото на документы
Если говорить, о программном обеспечении, мы рекомендуем использовать программу . Это графический редактор, позволяющий создавать фото на документы различных форматов – паспорт, студенческий билет, визу и т.д. Программа имеет понятный интерфейс и удобный навигатор действий, что позволяет создавать качественные фотографии за короткий промежуток времени. Программа позволяет проводить несложную ретушь, корректировать изображение, а также заменять фон и одежду на фотографии. Лицензионная версия Фото на документы Профи стоит всего 2950 рублей. Она широко используется профессионалами в области фотобизнеса благодаря удобству в применении и оптимальному набору необходимых функций.
Естественно, что для работы с изображениями, полученными с цифровых камер (например, для кадрирования или ретуши), вам понадобятся универсальные графические редакторы типа Adobe Photoshop. Photoshop - безусловный лидер среди программ растровой графики и фоторетуши (и даже при условии недостатка средств многие предпочитают его «облегченную» версию - Photoshop LE). Демонстрационную версию этой программы вы найдете в каталоге Soft\Digital_Camera\Photo_Editors\Adobe Photoshop 5 Demo. Здесь все «под рукой» и все аккуратно. Возможно, решающими факторами здесь являются удачный интерфейс и общая ясность - в противовес запутанным навигационным возможностям конкурентов - или же качество инструментальных средств и их набор «на все случаи жизни». Недаром возможность использования Photoshop-plug-ins является «правилом хорошего тона» для всех пакетов, хоть как-то связанных с графикой.
Однако если в смысле универсальности конкурентов пакету Photoshop нет, то в специализированных областях ему интенсивно «наступают на пятки» другие, очень разные, но не менее достойные пакеты. Каждый из них занимает свою нишу на рынке, и работают они в своих областях настолько хорошо, что для многих фотографов являются неотъемлемой частью технологического процесса.
Программа DeBabelizer (изначально появившись на Mac, она теперь все больше переориентируется на PC и даже лидирует там по количеству новых версий) - признанная «зазноба» профессионалов-графиков. Она способна быстро конвертировать и оптимизировать большие группы графических файлов в пакетном режиме, что особенно важно для тех, кому необходимо быстродействие и большой объем обрабатываемой информации.
Широкий диапазон поддерживаемых форматов, включая мультимедийные, анимационные и Web-графику, преобразование палитры (RGB в CMYK и др.), применение plug-in-модулей Photoshop и другие средства обеспечивают предварительный просмотр, конвертацию и качественную оптимизацию графических форматов. Кроме того, DeBabelizer может автоматически извлекать и преобразовывать графику непосредственно с Web-страниц. Демонстрационную профессиональную версию этой программы, а также DeBabelizer LE вы найдете в каталоге Soft\Digital_Camera\Photo_Viewers&Converters.
Но в любом случае вам понадобятся и специальные модули к универсальным редакторам (plug-ins), которые будут выполнять ряд необходимых специфических операций по обработке снимков. Таким набором Photoshop-модулей PhotoOptics снабжает пользователей, например, фирма Cytopia Software (http://www.cytopia.com/). Эти модули позволяют делать специфическую цветовую коррекцию и выполнять ряд эффектов. Демонстрационную версию PhotoOptics вы найдете на нашем компакт-диске в каталоге Soft\Digital_Camera\Photo_Editors\PhotoOptics.
MinUpTime
С конца 1999 года Thumber понимает различные разновидности JPEG-изображений, полученных с цифровых камер. Один вид, известный как APP12, используется камерами фирмы Agfa (307, 780, 1280 и 1680), Epson (600, 700), Olympus (200, 220, 300, 320, 340, 500, 600) и Sanyo. Другой, известный как EXIF-формат, содержит еще больше информации и используется в новых камерах Canon (A50, S10), Casio (QV2000, QV8000), Nikon (900, 950, D1), Minolta (1500), Olympus (400, 450, 2000, 2020, 2500), Fuji (600, 700, 1200, 1500, 1700, 2700, 2900), Ricoh (4200, 4300, 5000, 5300), Kodak (200, 210, 220, 240, 260, 265, 280, 290), Toshiba (PDRM-1, 3, 4, 5) и некоторых других.
Thumber может делать Web-страницы (одним или несколькими файлами) и отображать на них служебную информацию вместе с миниатюрой изображения. В зависимости от типа камеры Thumber существует возможность показа даты и времени съемки, использования вспышки, регулировки размера изображения, выдержки, диафрагмы, экспокоррекции, чувствительности в ISO, программы съемки, баланса белого, внутреннего номера, разрешения, степени компрессии и многого другого, а также вычисления 35-миллиметрового эквивалента фокусного расстояния и выяснения того, какая обработка изображения применялась внутри самой камеры (например, повышение яркости и контрастности). Thumber может также создать индексную страницу с каталогизированием и способен сильно облегчить подготовку записи вашей коллекции изображений, например на компакт-диск.
Для редактирования изображений Thumber использует библиотеку JPEGTRAN, реализованную независимой JPEG-группой (Independent JPEG Group, http://www.ijg.org/). JPEGTRAN трансформирует и вращает JPEG-изображения без дополнительной деградации, которая происходит в некоторых других программах при пересохранении обработанных изображений, а также без потери специфической EXIF-информации (причем Thumber может обрабатывать снимки по одному или целыми сериями в пакетном режиме).
JPEGTRAN можно найти и отдельно на нашем диске в каталоге Soft\ Digital_Camera\Photo_Viewers&Converters\jpeg6b32 (а исходные тексты в каталоге Soft\Digital_Camera\Photo_Viewers&Converters\jpeg6b_src). Ранние версии Thumber распространялись бесплатно, а последние являются условно-бесплатными. Для их регистрации и получения всех возможностей программы необходимо обратиться по адресу http://order.kagi.com/cgi-bin/r1.cgi?R8U& .
CAMWORK
CAMWORK - программа для переноса снимков из цифровых камер Agfa, Olympus и Epson в компьютер под управлением MS-DOS, которая имеет следующие характеристики:
Программа находится в каталоге Soft\Digital_Camera\Photo_Controllers&Loaders\CamWork.
HTMLR
HTMLR - это очень маленькая бесплатная программа (33 Кбайт), которая создает HTML-файл со ссылками на дерево каталогов, содержащих изображения. HTMLR создает индексную страницу с каталогизированием и сильно облегчает подготовку записи вашей коллекции изображений, например на компакт-диск.
Полученная индексная страница отображает также число файлов в каталогах, общий размер содержания (причем только JPG-файлов).
HTMLR может использоваться вместе с программой Thumber для генерации мастер-листа, то есть каталога содержимого.
HTMLR написан на языке Basic, может работать под управлением Windows 95/98, но понимает только короткие имена файлов.
Программа с исходным текстом находится в каталоге Soft\Digital_Camera\WebCamera\HTMLR.
Javica
Javica - программа для быстрого просмотра изображений в указанном каталоге (при использовании дискет от цифровых камер Sony Mavica она использует миниатюры с дискеты, но может и сама их сделать и сохранить в GIF-файлах для публикации на Web-страницах). Выбранные снимки просматриваются в отдельном окне. Фотографии можно удалять или переименовывать. Одной кнопкой создается Web-страница.
Программу не надо инсталлировать - она может работать и с дискеты под Windows 95, Windows 98 и Windows NT 4.0. Javica находится в каталоге Soft\Digital_Camera\ Photo_Viewers&Converters\Sony_Mavica\Javica.
DMScreen
DMScreen - бесплатная программа, первоначально созданная для генератора Windows-заставок из цифровых фотографий Mavica, которая показывает JPG- и BMP-снимки, находящиеся в каталоге C:\Program Files\DMScreen\.
DMScreen написана на языке Visual Basic 6, поэтому для ее работы требуются библиотеки Microsoft, находящиеся в каталоге Soft\Digital_Camera\Microsoft\ vbrun60. Программа бесплатная и находится в каталоге Soft\Digital_Camera\ Photo_Viewers&Converters\Sony_Mavica\DMScreen.
IMC
IMC - это также простая бесплатная программа-браузер для просмотра, каталогизирования и именования снимков в выбираемых пользователем каталогах. Работает под управлением Windows 95, Windows 98 и Windows NT 4.0. IMC находится в каталоге Soft\Digital_Camera\Photo_Viewers&Converters\imc08.
JCam ( http://www.jcam.com)
JCam - это коммерческий Java-аплет для передачи изображений из цифровой камеры в компьютер. Работает с большинством популярных цифровых камер. Целью ее написания была поддержка всех цифровых камер на всех компьютерных платформах. Поддерживаются следующие операционные системы:
Используется Java: JDK 1.1.6 или более поздняя.
Для камер, использующих JPEG-формат для хранения снимков (таких как Kodak DC 20/25 или Casio QV 10-QV 300), в UNIX-системах требуется JPEG-пакет (см. cjpeg в каталоге Soft\Digital_Camera\ Photo_Viewers&Converters\jpeg6b32). Список поддерживаемых камер приведен в табл. 2 .
Программа PhotoPC под Windows 95/NT, UNIX/Linux и даже MS-DOS
32-разрядное приложение под Windows 95/98 (и Windows NT), созданное Евгением Кроссером (Eugene Crosser, http://www.average.org/digicam/ .), позволяет управлять цифровыми камерами фирм Epson, Agfa, Olympus, Nikon и Sanyo, сделанными на чипсете от Sierra Imaging с микропроцессором Fujitsu SPARCLite. Бесплатно распространяемая программа PhotoPC (с исходными текстами) позволяет откомпилировать ее и под UNIX/Linux, и под MS-DOS. Программа прекрасно работает с камерами Epson PhotoPC, Agfa ePhoto, Olympus D-xxxL/Z, Sanyo, Nikon Coolpix, Toshiba PDR-2 и многими другими (с чипсетом Sierra Imaging, Inc.) Программа находится в каталоге Soft\Digital_Camera\ Photo_Controllers&Loaders\photopc (исходные тексты, протоколы и описание распаек кабелей в каталоге Soft\Digital_Camera\Photo_Controllers&Loaders\ ppc-3_03).
Программа может:
Программа выполняется в командной строке: photopc [-h] [-v[v]] [-q] [-s speed] [-l device] ]
Для подсказки можно использовать photopc -h.
Программы для камер Casio
На японском сайте по адресу http://www.asahi-net.or.jp/~XG2K-HYS/index-e.html вы можете найти протоколы обмена и утилиты для операционных систем UNIX, Windows и DOS.
QV-AutoCam v1.7 для камер Casio
Программа QV-AutoCam v1.7 (Digital_Camera\WebCamera\qva17) предназначена для камер фирмы Casio. Она передает снимки из камеры в компьютер и организует фотоальбомы. При помощи этой программы можно организовать автоматическую разгрузку камеры в компьютер (с удалением снимков из камеры) сразу после подсоединения аппарата к компьютеру к последовательному порту. Можно снимать под управлением компьютера и сразу же помещать на свою Web-страничку (то есть использовать цифровой аппарат как Web-камеру). Эта программа может успешно заменить стандартную QV-Link. Подробнее о программе QV-AutoCam можно прочитать по адресу: http://www.beausoft.com/.
QVplay
QVplay - это программа для работы с цифровой камерой CASIO QV-10 с исходными текстами. В стандартную поставку этой камеры входило ПО PC link для работы только в операционной системе MS Windows 3.11 для PC или Mac OS для Macintosh. При помощи QVplay пользователи любых других операционных систем смогут перекачивать изображения из цифровой камеры в компьютер и преобразовывать их из внутреннего CAM-формата CASIO в общепринятый формат JPEG(JFIF).
Смотри также программу cam2bmp (Digital_Camera\Photo_Viewers&Converters\ cam2bmp) и cam2jpg (Digital_Camera\Photo_Viewers&Converters\cam2jpg).
Соответствующие версии QVplay работают и под UNIX, и под OS/2, и под Windows NT (Windows 95/98) и т.д.
QVplay выполняет следующие операции:
Поддерживаются и другие цифровые камеры фирмы CASIO:
Программа находится в каталоге Soft\Digital_Camera\Photo_Controllers&Loaders\ Casio.
Kodak DC20 и DC25
DC25 - это более продвинутая версия DC20, с большим количеством памяти, встроенной вспышкой и некоторыми другими возможностями. Однако в них используются одинаковые ПЗС-матрицы и практически идентичная электроника. Поэтому программное обеспечение, написанное для DC20, может быть легко адаптировано и для DC25. Стандартное программное обеспечение весьма приличное и позволяет управлять камерами с компьютера. Дополнительную информацию вы можете посмотреть в каталогах Soft\Digital_Camera\Technical_Info\Kodak_DC20 и Soft\Digital_Camera\ Technical_Info\Kodak_DC25.
Простые командные файлы для работы с этими камерами из командной строки вы найдете в каталоге Soft\Digital_Camera\Photo_Controllers&Loaders\Kodak_DC20\dc20mini, а простые программы для терминального управления и конвертации изображений находятся в каталоге Soft\Digital_Camera\Photo_Controllers&Loaders\ Kodak_DC20\ dc20swf. Описание протокола обмена с компьютером и распайку кабеля вы обнаружите в каталоге Soft\Digital_Camera\Technical_Info\ Kodak_DC20.
Kodak DC40, DC50, DC120
Очередная формация цифровых камер фирмы Kodak использует собственный формат.KDC. Особенно популярной стала камера Kodak DC120, которая сохраняет снимки в разрешении 1280Ѕ960. Фирма Kodak утверждает, что формат.KDC применяет специальный тип сжатия, которое значительно улучшает качество изображения. Описание структуры.KDC-файлов, исходные тексты и 32-разрядные утилиты для Windows, преобразующие.KDC-файлы в.JPG или.BMP, вы найдете в Soft\Digital_Camera\Photo_Viewers&Converters\ Kodak_DC120\kdc2jpg и Soft\Digital_Camera\Photo_Viewers&Converters\ Kodak_DC120\kdc2bmp.
В этой статье собраны воедино наиболее важные методы цифровой обработки фотографий (называемой также «пост-процессинг»). Они необязательно образуют процедуру, которую вы станете применять ко всем своим снимкам, но всякий раз, когда вам захочется, чтобы снимок выглядел «правильно», вы вспомните про эти методы.
Снимок после обработки более точно передаёт, как эта сцена выглядит для человеческого глаза, - в большинстве случаев это и является целью обработки. К снимку применялись только коррекция баланса белого, экспокоррекция, восстановление теней и повышение резкости - все эти приёмы описаны ниже.
Обзор: 10 основных методов пост-процессинга
Методы перечислены примерно в том порядке, в котором их следует применять:
Примечание: название каждого из методов ссылается на краткую сводку по нему дальше на этой странице с наиболее важными соображениями по каждому из методов. Внутри каждой сводки также содержатся ссылки, которые приведут вас к более подробной информации по каждому из методов.
Вышеперечисленные методы являются по сути универсальными, так что подойдёт практически любая программа обработки фотографий. Если вы снимали в формате RAW (что настойчиво рекомендуется), порядок применения этих методов практически неважен, поскольку они будут автоматически применены в нужной последовательности в процессе работы программ пост-обработки RAW. В противном случае последовательность действий критически важна - в особенности когда дело касается повышения резкости, изменения размера и подавления шума. Соблюдайте осторожность: чрезмерная обработка файлов формата JPEG может привести к постеризации изображений .
1. Баланс белого
Просто корректное определение баланса белого может зачастую значительно улучшить цветопередачу снимка. Неверный баланс белого внесёт в ваш снимок сдвиг цветности и может значительно снизить как контраст, так и насыщенность цвета:

2. Экспозиция: компенсация и восстановление
Этот шаг подразумевает, что вы сделали всё возможное, чтобы получить корректную экспозицию в процессе съёмки. Однако, это не всегда возможно (или практично).
К счастью, экспозицию можно скорректировать с помощью инструмента «компенсация экспозиции». Некоторые общие советы по его применению:
- Гистограмма изображения . Используйте её для оценки своих действий. Обратитесь к статье «Гистограммы изображений: тон и контраст »
- Просмотр . Оцените свой снимок в небольшом размере на экране на предмет экспозиции. Имейте также в виду, что не существует «правильной» экспозиции; зачастую она зависит от художественного замысла и всего лишь «выглядит правильно». Подробнее эта тема рассмотрена в статье о методах цифровой экспозиции .
- Предельные тона . Уделите особое внимание наличию засветок или потере деталей в тенях. Если используемая вами программа поддерживает это, вы, возможно, сможете восстановить их с помощью «восстановления заполняющего света» или «пипетки чёрного».
- Ограничения . Избегайте чрезмерной коррекции. Если вы слишком сильно увеличите экспозицию, в тенях появится значительный шум, а при чрезмерном уменьшении её наличие засветок станет более очевидным. В любом случае, скорее всего это означает, что экспозиция снимка была неверна, и пожалуй, лучше будет сделать его заново.
3. Шумоподавление
Если снимок был сделан при высокой светочувствительности ISO, он скорее всего выиграет от шумоподавления:
- Очерёдность . Шумоподавление наиболее эффективно, когда применяется перед любой обработкой (за исключением двух шагов, упомянутых ранее: компенсации экспозиции и баланса белого).
- Разновидности . Визуальный шум бывает разный; одни его виды удалить легко, другие сложно. К счастью, шум, вызванный высоким ISO, относится к той разновидности, с которой сравнительно легко бороться. Подробнее эту тему освещает статья о визуальном шуме .
- Ограничения . Используйте скорее подавление, чем удаление шума, поскольку последнее может сделать предметы неестественно гладкими. Некоторое количество шума допустимо и даже ожидаемо.
- Специальные программы . В случае с проблемными снимками, возможно, стоит попробовать специальные программы для удаления шума, такие как Neat Image, Noise Ninja, Grain Surgery или их аналоги.
- Резкость . Шумоподавление зачастую идёт рука об руку с повышением резкости, так что может статься, что его нужно применять в сочетании с четвёртым шагом (в зависимости от используемой программы). Связано это с тем, что они могут повлиять друг на друга: повышение резкости усиливает шум, а шумоподавление зачастую снижает резкость.
- В некоторых случаях можно применять шумоподавление посредством усреднения снимков
4. Коррекция объектива
Три наиболее проблематичных (но поправимых) несовершенства объективов - это:
| Виньетирование | Искажения | Хроматические аберрации |
|---|
- Виньетирование проявляется сильнее всего на низких f-ступенях, хотя некоторые объективы к тому же проявляют его сильнее прочих. Небольшое виньетирование зачастую идёт только на пользу, поскольку оно позволяет привлечь внимание к центру изображения и сделать края кадра менее жёсткими. Примите также во внимание, что коррекция виньетирования усиливает визуальный шум по краям. Однако, если виньетирование вызвано физическим препятствием (например, блендой или фильтром), к сожалению, его невозможно исправить.
- Искажения (дисторсия) проявятся сильнее всего, когда вы используете широкоугольный или телеобъектив (или же используете ближний или дальний предел вариобъектива). Не пытайтесь исправлять их, пока они не стали визуально заметны, поскольку тем самым вы снижаете краевое разрешение и изменяете композицию. Искажения зачастую приемлемы при съёмке пейзажей, но неприемлемы на снимках архитектуры.
- Хроматические аберрации
(ХА) наиболее заметны на низких f-ступенях по краям изображения и в зонах с высококонтрастными деталями. Корректируя ХА, используйте в качестве образца высококонтрастный перепад яркости на краю кадра.
Однако имейте в виду, что не все типы ХА легко удалить. Если ХА невозможно скорректировать стандартными инструментами, вы можете попробовать использовать другие методы. Например, в программах Lightroom и Adobe Camera RAW есть инструмент «окантовка» (fringing), который позволяет уменьшить даже самые упорные виды ХА (однако с риском уменьшить детальность).
5. Детальность: резкость, чёткость и локальный контраст
Целью данного шага является коррекция сглаживания, присущего сенсору камеры и объективу («входная резкость »). Важно использовать его консервативно, поскольку впоследствии вы будете применять ещё и «выходную резкость ». Повышение резкости должно осуществляться аккуратно, поскольку оно может обострить другие проблемы качества изображения (такие как визуальный шум, хроматические аберрации и т.д.). Однако, будучи применено правильно, оно может оказать огромное влияние на субъективное качество снимка:
Основы используемых методов рассматриваются в следующих статьях:
- Повышение резкости изображений (практический обзор)
- Повышение резкости с помощью маски (сведения о том, как работает маска нерезкости)
- Что такое резкость (факторы, влияющие на резкость)
- Повышение локального контраста (метод улучшения чёткости)
6. Контраст: уровни и кривые
Снимки, сделанные против солнца или рядом с ярким источником света в помещении, зачастую низкоконтрастны (поскольку подвергаются влиянию бликов в объективе). Повышение контрастности зачастую придаёт снимкам всегда востребованный «объёмный» вид:
- Чрезмерная контрастность может придать снимку неестественный вид, если исходный контраст являлся отличительной чертой снимка (при съёмке в тумане или дымке).
- Повышение контраста к тому же делает цвета более насыщенными.
Подробности описаны в следующих статьях:
- Использование уровней
- Использование тональных кривых (Photoshop и другие программы обработки изображений)
7. Композиция: перспектива и кадрирование
Большинство снимков может быть значительно улучшено простым кадрированием, усиливающим композицию. И хотя универсальных правил не существует, некоторые хорошие принципы изложены в статье «Композиция: правило третей ».
 |
 |
| Исходный снимок | Кадрирование |
При кадрировании можно также соотноситься с выбранным размером отпечатка (например, 10х15 см). Соотношение сторон при кадрировании зачастую можно задать в программе обработки изображений, тем самым значительно упростив процесс.
8. Ретушь: цветопередача и выборочная коррекция
- Цветопередача - коррекция насыщенности, атмосферности и других аспектов. Впрочем, зачастую с этим перегибают, и этот этап может быть и вовсе не нужен, если баланс белого, экспозиция и контраст были подобраны соответствующим образом.
- Выборочная коррекция - удаление следов пыли или физических недостатков (как показано выше), творческая резкость (например, на глазах модели в портрете) и выборочное шумоподавление (на исходно гладких небесах или коже). К важным инструментам относятся лечащая кисть, клонирующий штамп, маски слоёв и корректирующие кисти. Обратитесь к справке на используемую программу обработки изображений или пробегитесь по контекстным меню, чтобы узнать, что из этих инструментов вам доступно.
Закончив обработку, не забудьте сохранить копию снимка , поскольку все последующие этапы обработки зависят исключительно от способа дальнейшей публикации снимка. Тем самым вы избавите себя от необходимости повторять все предыдущие шаги всякий раз, когда вы захотите использовать снимок в других целях. В любом случае, на этом этапе изображение на экране должно выглядеть законченно.
9. Размер: увеличение для печати, уменьшение для сайта
Всякий раз, когда вы меняете отображаемый размер своего снимка, вам нужно изменять размер файла (используя процесс, называемый «интерполяцией цифрового изображения »). Стратегии изменения размера могут значительно различаться в зависимости от того, хотите вы увеличить или уменьшить изображение.
При увеличении снимка для печати:
- Всегда старайтесь увеличивать самостоятельно, не оставляйте эту работу на откуп принтеру(в противном случае легко получить видимые цифровые искажения).
- Если вы наблюдаете гало вокруг контрастных границ, возможно, вы переборщили с интенсивностью входной резкости (или задали чрезмерно большой радиус).
- Оптимизация увеличения цифровых изображений »
При уменьшении снимка для сайта или отправки почтой:
- Избегайте появления неестественных рисунков, таких как муар, показанный ниже.
- Ознакомьтесь также со статьёй «Уменьшение снимков для сайтов и почты »
В любом случае, зачастую гораздо важнее метода уменьшения бывает применение выходной резкости (на следующем этапе).
10. Выходная резкость
Выходная резкость обычно бывает заключительным этапом обработки изображения. Как следствие, её настройка зависит от выбранного устройства отображения и может учитывать особые соображения, основанные на размере, типе и дистанции просмотра снимка. Выходная резкость может также компенсировать любое размытие, вызванное уменьшением снимка для сайта или почты.
- Резервные копии . Закончив обработку, не забудьте сделать архивную копию своего снимка . Было бы обидно потерять время и усилия, потраченные на обработку снимков (не говоря уже о съёмке).
- Калибровка монитора . Время, потраченное на обработку снимков, лишь тогда на пользу, когда ваш экран корректно настроен. Если вы ещё этого не сделали, ознакомьтесь со статьёй о калибровке монитора для цифровых фотографий , которая рассматривает эту тему в деталях.
Цель лекции - помочь фотолюбителю в выборе наиболее полезных программ для обработки цифровых фотографий. Особый акцент сделан на программах для фотолюбителей, недорогих и бесплатных программных продуктах.
Персональный компьютер можно сравнить с фотолабораторией по обработке обычных фотоснимков. При этом компьютер заменяет и проявочную машину , и кюветы с растворами , и увеличитель , и коробки с негативами , и альбомы для готовых отпечатков. Пожалуй, увеличитель в первую очередь , поскольку львиная доля работы с цифровым изображением приходится на графический редактор , в котором фотограф подготавливает снимок для последующей печати на принтере или для сохранения на каком-либо носителе . Именно в графическом редакторе производятся манипуляции со снимком, призванные исправить экспозиционные и композиционные ошибки , придать снимку особую выразительность , подчеркнуть одни детали и устранить другие.
Кроме собственно операционной системы , без которой персональный компьютер работать просто не будет, существует множество прикладных программ в той или иной степени пригодных для работы с цифровыми снимками. Нас, прежде всего, интересуют программы, облегчающие перезапись фотографий из памяти фотоаппарата на винчестер компьютера, программы просмотра изображений, графические редакторы, каталогизаторы , архиваторы и прочие полезные утилиты .
В большинстве случаев для перезаписи снимков из памяти цифрового фотоаппарата никакого дополнительного программного обеспечения не потребуется. Операционные системы Windows XP, Vista и Mac OSX распознают подключенный к порту USB фотоаппарат, как внешний дисковый накопитель . Открыв папку (она может называться по разному) на карте флэш-памяти в штатном "Проводнике" Windows , мы перетаскиваем графические файлы в определенную нами для хранения снимков папку на винчестере. Тут же запускается процесс копирования . По окончании копирования и дезактивации внешнего устройства (для этого следует щелкнуть мышью на появившемся в системной панели инструментов Windows значке и выбрать команду "Отключить устройство") отсоединяем камеру от кабеля USB , а сам кабель - от разъема на системном блоке компьютера.
Рис.
2.1.

Рис. 2.2.
Точно так же производится копирование графических файлов из памяти цифрового фотоаппарата на винчестер в системе Mac OSX (любой версии) - то есть перетаскиванием отмеченной группы файлов или целой папки с файлами мышью. Отличие в том, что отключение фотоаппарата, как внешнего накопителя, производится в этой операционной системе иначе. При подключении камеры к порту USB компьютера Макинтош на "рабочем столе" появляется картинка (или иконка ) камеры в виде изображения внешнего накопителя. Кликнув на нее мышью, мы открываем в новом окне "Файндера" (Finder , аналог " Проводника " в системе Windows , системная программная оболочка ) список папок и файлов. Завершив копирование иконку внешнего накопителя нужно перетащить мышью в корзину, которая расположена в " Доке " - в специальном приложении, расположенном внизу "рабочего стола" и предназначенном для быстрого запуска наиболее востребованных программ. После того, как картинка камеры с "рабочего стола" исчезнет, камеру от компьютера можно отключить.

Рис. 2.3.
Обращаем особое внимание на то, что неправильное отключение камеры от компьютера может привести к повреждению скопированных на винчестер фотографий, а иногда и самого устройства. В этом случае речь идет не о физическом повреждении встроенной в камеру флэш-памяти, а о нарушении целостности файловой структуры встроенного в фотоаппарат накопителя. Если подобное повреждение все-таки произошло, карту памяти нужно отформатировать в самой камере, выбрав в настройках системного меню фотоаппарата функцию "Стереть все" (или "Отформатировать карту памяти" - в зависимости от модели фотоаппарата). Вся записанная на карту памяти информация (то есть фотографии и видеоролики) при этом теряется , но карта снова становится работоспособной, а от аварии файловой системы не остается и следа.
Впрочем, не все камеры ведут себя столь "сообразительно". Старые бюджетные фотоаппараты начального уровня, особенно те модели, в которых отснятые кадры хранятся в неэкономичном формате BMP , синхронизируются с персональным компьютером посредством специальной коммуникационной программы (фирменной, и ни с чем, кроме самой камеры, не совместимой). Пример- снятые с производства камеры Aiptek, Volkano и некоторые другие. В памяти камеры снимки сохраняются в виде графических файлов BMP , а при синхронизации переписываются в папку коммуникационной программы Digital Camera Manager (если речь идет о камерах компании Aiptek) и отображаются в специальном окне. Таким же образом из памяти камеры загружаются и видеокадры- в виде последовательности фотографий, отснятых с низким разрешением.
Доброго времени суток, уважаемые читатели сайт. В сегодняшнем материале мы более подробно разберем комплект оборудования и расходных материалов для организации одной из самых востребованных услуг в цифровых фотосалонах, а именно - изготовления фотографий на документы.
Наверняка, вы знаете, что изготовить фотографии на документы можно и самостоятельно. Всё что для этого нужно - компьютер с предустановленным фотошопом, и определенные навыки работы с графическим редактором. Но даже если этих навыков у вас нет, то можно воспользоваться готовыми инструкциями по изготовлению документальных фотографий, например, этой:
Другой вопрос, что для того, чтобы получить качественную документальную фотографию, нужно изначально иметь правильно подготовленный исходник, который должен отвечать всем требованиям предъявляемым к документальной съемке. А для этого, он должен быть изготовлен в студийных условиях, с правильно выставленным освещением, с применением специального фона, и профессиональной фотокамеры.
Но даже если вы имеете подобный исходник, то изготовив из него документальную фотографию нужного формата средствами фотошоп, вы получите только цифровой макет . Чтобы получить готовые фотографии на руки, его необходимо распечатать. А это, опять же делается на специальном оборудовании для печати фото на документы. Помимо этого, существует ещё масса нюансов, которые необходимо соблюсти, для получения документальной фотографии отвечающую всем требованиям предъявляемым к документальной фотосъемке, и которые желательны к исполнению под руководством опытного фотографа. Именно поэтому, услуга срочного изготовления документального фото, всегда останется востребованной и актуальной, в перечне услуг любого фотосалона.
Используемое в салонах фото и копировальной печати, является ключевым, и пожалуй, самым затратным элементом для предоставления подобной услуги. Другие два, это программное обеспечение , и расходные материалы . Без любого из этих пунктов, у вас не получится качественной документальной фотографии, а поэтому, мы рассмотрим каждый из них в отдельности. Пойдем по порядку.
Список оборудования для фото на документы
На сегодняшний день, до 90% документальных фотографий изготавливаются методом цифровой фотопечати. А поэтому, рассматривая комплект оборудования для наших целей, мы будем опираться именно на эту технологию. Соответственно, два наиболее важных компонента для данного вида фотопечати - цифровая фотокамера и струйный фотопринтер. Полный перечень смотрите далее:
Компьютер (желательно с откалиброванным элт-монитором)
Профессиональная или полупрофессиональная цифровая фотокамера (желательно зеркальная)
Струйный фотопринтер или цифровая печатающая машина
Синхронизированная внешняя вспышка
Галогенные осветители (желательно с фотозонтами для рассеивания света)
Штатив для фотоаппарата
Искуственный фон (тканевый, бумажный, пластиковый или велюровый)
Рассмотрим более детально вышеприведенное оборудование:
Компьютер . К нему не предьявляется каких-либо особых требований. Подойдет практически любая современная модель, но, единственное условие, это должен быть именно стационарный компьютер. Обусловлено это тем, что нам потребуется отдельный монитор (желательно элт ), который нужно будет откалибровать для наиболее реалистичной цветопередачи. Экраны ноутбуков для этой цели не подойдут. Если же Вас, по тем или иным причинам, не устраивают элт-мониторы, то обязательно выбирайте монитор исполненный по IPS-технологии .
Цифровая фотокамера . Она обязательно должна быть профессиональная, или. на худой конец можно приобрести недорогой полупроф. Т.е. так называемые "мыльницы", крайне не желательны к использованию. Из производителей отдаем предпочтение следующим маркам: Canon, Olympus, Sony . Если в дальнейшем, для печати фотографий, Вы будете использовать фотопринтеры марки Epson (а мы рекомендуем использовать именно эту технику ), то из этих трех фирм выделим всё же Olympus . Дело в том, что модели именно этой марки прекрасно зарекомендовали себя в связке с фотопринтерами Epson . К тому же, у Olympus есть прекрасная линейка полупрофессиональных моделей, которая по стоимости обойдется существенно дешевле профессиональных моделей от Canon и Sony. Из конкретных моделей можно выделить - флагманский продукт Olympus E-M5 Mark 2 .
Фотопринтер или цифровая печатающая машина . Какое оборудование для печати фотографий на документы, выбрать из этих двух, зависит от формата бизнеса. Как правило, в крупных фотоцентрах работают на цифровых минилабах, либо используют сразу оба варианта, т.е. для каких-то целей используют печатующую машину, а для каких-то - фотопринтеры. В малом бизнесе, в подавляющем большинстве случаев, используются исключительно фотопринтеры. Поскольку мы рассматриваем именно услугу по изготовлению документальных фотографий, то в этом сегменте доминирует именно этот класс техники. На фотопринтерах мы и заострим свое внимание. В своей деятельности, мы используем струйные фотопринтеры марки Epson из линейки Styles Photo с шестицветной палитрой. Надо сказать, что фотопринтерам от компании Epson отдают предпочтение подавляющее число фотобизнесменов работающих в сегменте малого бизнеса. Основной их конкурент - струйные фотопринтеры Canon , но их обслуживание, так же как и расходные материалы на них, обходятся сравнительно дороже. Если же говорить о фотопринтерах Epson , то наиболее оптимальная модель для печати фото на документы - Epson Styles Photo L800 .
Внешняя вспышка . Её планируется использовать в комплекте с фотозонтом, на отражение, для получения мягкого, рассеянного света. Можно обойтись и одной вспышкой, но в этом случае Вы будете несколько ограничены в моделировании вариантов освещения. Поэтому, лучше приобрести две, или сразу несколько вспышек для разных случаев жизни. Из недорогих можно порекомендовать вспышки фирм Sigma или Yongnuo . Если Вы ограничены в средствах, то можно обратиться к рынку подержанной фототехники, и приобрести недорогую внешнюю вспышку Vivitar 285 . Также потребуется синхронизатор для вспышек, например,хорошо себя зарекомендовавший - СФ-8 . Всё вместе, это обеспечит идеальное освещение в момент фотосъемки. Разумеется, Вы можете обойтись и просто внешним освещением в виде галогенных прожекторов подкрепленных встроенной в фотоаппарат вспышкой, но и результат, в этом случае, будет однозначно хуже, чем с применением внешних синхронизированных вспышек.
Галогенные осветители . Внешние источники света используются как вспомогатильное освещение в дополнение к синхронному свету от внешних вспышек. Для фронтального освещения, как правило, используются два галогенных прожектора равномерно направленных с двух сторон от объекта съемки. Для подсветки фона используется отдельный прожектор, предназначение которого - устранять тени, и более четко выделять контур фотографируемого объекта. Мощность фронтальных прожекторов при этом, должна составлять от 500-ста до 1000 Ватт , для каждого прожектора. Для рассеивания жесткого, фронтового света, необходимо использовать фотозонты на отражение или просвет. Для фонового освещения, при съемке фото на документы, будет достаточно прожектора на 100 Ватт без рассеивателей.
Штатив - один из обязательных элементов оборудования для фото на документы . Обуславливается это тем, что к данному виду фотографии предьявляются высокие требования по качеству, в том числе, по статичности фотографируемого объекта. Для этих целей используем штатив. При документальной съемке мы фотографируем сидящего человека, а поэтому регулируем штатив таким образом, чтобы объектив фотоаппарата находился на уровне глаз фотографируемого. Здесь есть один нюанс. Для того, чтобы хорошо разглядеть фотографируемого в рамке видоискателя, или через жидко-кристалический экран фотоаппарата, фотографу придется либо нагинаться, либо производить операцию сидя на стуле, что не всегда удобно. В этом плане очень выручит фотоаппарат с поворотным жидко-кристалическим экраном. В таком случае, фотограф может стоя контролировать все параметры фотосъемки, смотря на экран сверху вниз. Есть и ещё один вариант. Напрямую вывести изображение на монитор компьютера, и дистанционно управлять процессом съемки. Но этот вариант потребует дополнительного оборудования.
Фон - ещё один обязательный элемент документальной фотосъемки. При съемке фото на документы, используются искуственные фоны преимущественно белого цвета (хотя для некоторых форматов, используются и цветные фоны ). Что касается материалов, то наиболее предпочтительными будут бумажные или пластиковые фоны . Тканевые фоны для съемки документальных фотографий использовать не желательно, ввиду постоянной необходимости равномерного рельефа. В некоторых случаях можно обойтись без фона, и использовать в качестве него матовую стену, однородного белого цвета.
Программное обеспечение для изготовления фото на документы
Подготовить цифровой макет документальных фотографий можно разными путями. Удобнее всего это делать через специализированные программы, которые специально заточены под данную операцию. Из таких готовых продуктов можно выделить - " " от разработчика AMS Software , и ещё одно решение - программа Photolab от разработчика ColorRiver . Это действительно удобные решения, но важно понимать, что используя их, Вы будете ограничены только теми возможностями, которые заложены самим разработчиком. А это не всегда соответствует насущным потребностям пользователя. К тому же, те графические компоненты, которые используются в данных программах, зачастую примитивны, вследствии чего страдает качество конечного продукта.
Другой, менее удобный, но зато намного более практичный способ - использование специальных плагинов и макросов к мощнейшим графическим редакторам - Adobe Photoshop и Gimp . Преимущества данного способа подготовки цифрового макета фото на документы, в том, что используется графический движок непосредственно таких мощнейших продуктов, как фотошоп или джимп. А это значит, Вы никак не ограничены в свободе своих действий, а также в возможностях по улучшению качества конечного продукта.
В абсолютном большинстве случаев, те документальные фотографии, цифровой макет которых подготавливался, через связку Adobe Photoshop, Gimp + плагин или макрос, отличаются намного более стандартным качеством по отношению к фотографиям подготовленным через специализированное программное обеспечение
Минусы данного способа - необходимость опыта для выполнения операций в графических редакторах Adobe Photoshop и Gimp . Хотя при применении макроса и автоматизируется большая часть операций, но всё же часть шагов делается в ручную. А поэтому, обязательным условием при изготовлении фото на документы в условиях цифрового фотосалона, является уверенное знание фотошопа или джимпа.
Есть платные и бесплатные плагины и экшены к фотошопу, но если Вы планируете заниматься документальной съемкой на коммерческой основе, то рекомендуется использовать проверенные временем платные модули по подготовке фото на документы. Один из них, Вы можете приобрести в рамках нашего общего курса по организации цифрового фотосалона - " ". В комплект руководства входит авторский макрос по подготовке документальных фотографий, который уже несколько лет успешно используется в коммерческой деятельности наших фотостудий.
Основные преимущества авторского плагина по подготовке фото на документы
- Работает непосредственно в среде Adobe Photoshop, предоставляя пользователю максимальные возможности
- Автоматический подгон под заданный формат документальной фотографии, с соблюдением всех требований
- В качестве шаблонов, в макрос представлены практически все ныне существующие форматы фото на документы
- Возможность пакетной, автоматической обработки сразу нескольких комплектов фотографий
- Автоматическое устранение эффекта красных глаз в макете фото на документы
- Возможность исправления неровного положения корпуса клиента
- Быстрый переход в панель замены цвета фона
- Возможность добавления на фотографию произвольной надписи, или графического логотипа
- Автоматическое формирование готового макета из заданного колличества фотографий, с возможностью группировки по горизонтали или вертикали на листах разных форматов
Какой из этих способов изготовления фото на документы выбрать - решать Вам. Один из наиболее часто встречающихся вопросов, которые задают люди, остановившие свой выбор на использовании экшенов и плагинов для фотошопа - это стоимость лицензионной копии графического редактора Adobe Photoshop . На наш взгляд, на сегодняшний день, наиболее оптимальный способ использования данного редактора в целях малого бизнеса - это приобретение годовой подписки. Если Вы являетесь владельцем успешного цифрового фотосалона, то, наверняка, 100$ в год, для Вас не будет являться проблемой.
Расходные материалы для фото на документы
Вообще, если брать услугу по изготовлению документальных фотографий, то основной вид расходников для неё, это фотобумага и чернила для принтера . Но поскольку деятельность цифрового фотосалона не замыкается только лишь на изготовлении документальных фотографий, то приведем полный перечень расходных материалов, повседневно необходимых для пунктов цифровых фотоуслуг. Для примера, возьмем список расходных материалов регулярно закупаемый в рамках нашей коммерческой деятельности.
Марки расходников выбираются специально под то оборудование для фото на документы, которое используется в фотосалоне. Конкретно в вашем случае, оно может быть разным. Но, как правило, вышеприведенный список расходных материалов для фото на документы, универсален. Т.е. на том же эпсоновском фотопринтере, не обязательно использовать исключительно фотобумагу от Epson . Более того, в реальных рабочих условиях, чаще всего используется фотобумага Lomond или Zweckform .
Например, для тех же фотографий на документы, важна плотность фотобумаги от 170 до 200 гр/кв.м . А в этом диапазоне у производителя Lomond , гораздо более широкий выбор как глянцевой, так и матовой бумаги. Также есть и очень удобные решения с двухсторонним покрытием фотобумаги А4 формата (матовым и глянцевым ), что, в свою очередь, предоставляет возможность сэкономить на покупке фотобумаги.
Если у Вас остались какие-то вопросы по данной тематике, то можете задать их мне, написав на электронный адрес: [email protected] . Также, Вы можете воспользоваться нашей помощью по организации фотобизнеса в вашем регионе. Об этом, подробнее читайте на . Ну а на сегодня, всё. Надеюсь, мы помогли Вам с правильным подбором оборудования для печати фото на документы. До встречи в следующих материалах!