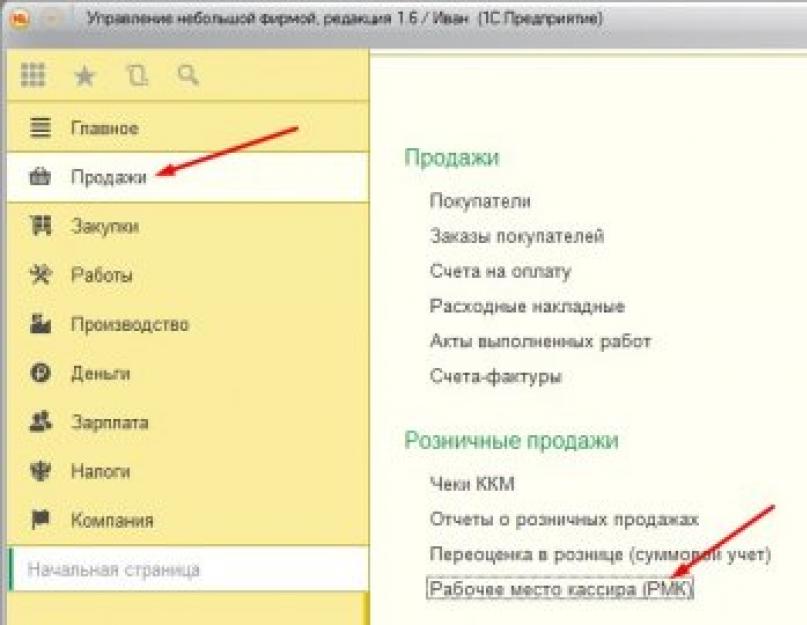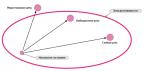В данном видео обзоре мы разберем возможности системы 1С Управление нашей фирмой (1С УНФ) по учету розничных продаж.
Стоит отметить, что система 1С Управление нашей фирмой (1С УНФ) не предназначена для обработки потоковых продаж - таких, которые используются в крупных гипермаркетах. 1С УНФ подходит для учета небольших продаж, в каких-то розничных, не очень крупных магазинах.
Прежде чем рассматривать собственно продажи, давайте посмотрим, какие настройки необходимо сделать на подготовительном этапе.
Перейдем раздел «Настройки» => «Предприятие» и установим флаг «Учет по подразделениям». В справочнике «Структурные единицы» создадим «Отдел различных продаж»
Здесь же в разделе «Предприятие» можно установить флаг «Учет по направлениям деятельности» и в справочнике «Направления деятельности» ввести дополнительное направления «Розничная торговля», если Вам в дальнейшем такая аналитика будет необходима.
Убедимся, что в нашей программе 1С Управление нашей фирмой (1С УНФ) зарегистрированы нужные нам для розничной торговли цены на продукты.
Переходим в раздел «Продажи» => «Виды цен». У меня есть отдельный вид цен. Называется он - «Розничная цена». Если вы не используете отдельный вид цены, можете торговать по любой, например «Оптовой цене». Данная цена будет использоваться при розничных продажах.
Нам необходимо создать наши торговые точки.
Для этого переходим в раздел «Настройки» => «Закупки». Устанавливаем флаг «Вести учет по нескольким складам (двум и более)». Открываем справочник «Структурные единицы». Создаем торговую точку «Магазин 1 (АТТ)». Она будет использоваться в качестве автоматизированной торговой точки. Тип «Розница». Необходимо обязательно указать «Розничный вид цен».
Так же создадим еще одну торговую точку «Магазин 2 (НТТ). Она будет использоваться в качестве неавтоматизированной торговой точки. Тоже указываем розничный вид цены и тип «Розница».
Розничные цены должны быть заранее рассчитаны.
В разделе «Продажи» по команде «Прайс-лист» выбираем розничную цену. Возможно установить дополнительные отборы по ценовой группе и номенклатуре. По команде «Обновить» убедимся, что цены у нас зарегистрированы в системе.
Если Вы используете торговое оборудование, такое, как сканеры штрихкодов товаров, на подготовительном этапе необходимо сгенерировать штрихкоды. Для этого переходим в карточку номенклатуры. По гиперссылке «Еще…» => «Штрихкоды номенклатуры» переходим в журнал штрихкодов. Здесь можно задать штрихкоды для текущей номенклатурной позиции и каждой ее характеристики.
Рассмотрим порядок подключения торгового оборудования к системе 1С Управление нашей фирмой (1С УНФ).
Переходим в раздел «Настройки» => «Подключаемое оборудование». Необходимо установить флаг «Использовать подключаемое оборудование». После этого можно переходить по гиперссылке непосредственно в настройку «Подключаемого оборудования».
Для наглядности подключим к нашей системе 1С Управление нашей фирмой (1С УНФ) фискальный регистратор с драйвером оборудования «1С: Фискальный регистратор (эмулятор)». После того, как мы создадим такую запись, покоманде «Настроить…» = > «Функции» => «Установить драйвер» обязательно необходимо установить драйвер и проверить «Тест устройства». Система сообщает, что тест успешно пройден. Дополнительно можно указать другие реквизиты, которые будут выводиться в печатном кассовом чеке.
Запишем и закроем такую настройку.
В разделе «Настройки» => «Подключаемое оборудование» также нужно настраивать рабочее место кассира. Единственное, что следует отметить, такое рабочее место необходимо настраивать непосредственно на том компьютере, где оно будет использоваться и от имени того пользователя, который будет работать на данном рабочем месте.
У меня рабочее место было создано по умолчанию. Я данные настройки оставлю и сохраню.
Теперь переходим в раздел «Настройки» => «Продажи» и здесь уже устанавливаем флаг «Учет розничных продаж».
Дополнительно я установил флаги «Архивировать чеки ККМ», «Удалять непробитые чеки ККМ» и «Контролировать остатки при пробитии чеков ККМ». Если данные настройки вам не нужны, можно их не устанавливать.
Создадим несколько нужных нам при дальнейшей работе элементов справочников.
Начнем со справочника «Эквайринговые терминалы». Если вы используете подключаемые эквайринговые терминалы, то драйвера этих терминов настраиваются в разделе «Настройки» = > «Подключаемое оборудование. Создадим 2 записи эквайринговых терминалов для Магазина 1 (АТТ) и Магазина 2 (НТТ)
Создадим кассы ККМ
В разделе «Настройки» => «Продажи» => «Кассы ККМ» создадим Кассу с типом «Фискальный регистратор». Торговая точка «Магазин 1 (АТТ)». Подразделение «Отдел розничных продаж». Оборудование «"1С: Фискальный регистратор (эмулятор)" на Семенов Александр(Компьютер)». Если оборудование используется без подключения к рабочему месту, то необходимо установить соответствующий флаг «Без подключения оборудования.
Аналогично создадим Еще одну кассу ККМ с типом «Автономная ККМ». Торговая точка «Магазин 2 (НТТ)». Подразделение «Отдел розничных продаж».
Отличие касс ККМ с типом «Автономная» и «Фискальный регистратор» в том, что если мы используем фискальный регистратор, то предполагается, что мы отражаем каждую продажу, каждый пробитый чек в системе. После закрытия кассовой смены оформляется отчет о розничных продажах. Если мы используем в системе автономную кассу, то каждый чек не отражается в учете. После некоторого промежутка времени, например раз в месяц, раз в неделю, производится инвентаризации в торговой точке в магазине. По результатам инвентаризации выявляется количество проданного товара. На основании этих данных, по результатам инвентаризации, формируется отчет розничных о продажах.
Все необходимые настройки мы произвели.
Теперь нам необходимо переместить товарно-материальные ценности, которые находятся на «Основном складе» в наши торговые точки.
В раздел «Закупки» => «Перемещение запасов» создаем два документа, в которых с Основного склада в Магазин 1 (АТТ) и Магазин 2 (НТТ) перемещаем товары для продажи. Возможно сразу приходовать товар от поставщика в конкретную торговую точку.
Если посмотреть отче «Остатки товаров по складам», то увидим, что в наших магазинах теперь есть товар для продажи на остатках.
Приступаем непосредственно к отражению операций розничных продаж в 1С Управление нашей фирмой (1С УНФ).
Начнем с того, что из кассы компании выдадим денежные средства в кассы ККМ. Например, разменные деньги для сдачи. В разделе «Деньги» => «Документы по кассе» создадим «Расход из кассы». В документе выбирается соответствующий вид операции «Перемещение в кассу ККМ». Указывается в какую «Кассу ККМ» мы будем перемещать деньги и сумма денег.
В разделе «Продажи» есть отдельный отчет «Деньги в кассах ККМ». Если мы сформируем этот отче за сегодняшний день, то увидим, что в кассах ККМ у нас уже отражен приход денежных средств. С помощью этого отчета можно контролировать состояние денег непосредственно в Кассах ККМ.
В разделе «Деньги» также можно посмотреть, какие движения денежных средств были за сегодняшний день. Сформируем отчет «Движение денег» и увидим, что из «Кассы в бухгалтерии» у нас был произведен расход денежных средств.
Приступаем к отражению розничных продаж в автоматизированной торговой точке (АТТ) в 1С Управление нашей фирмой (1С УНФ)
В разделе «Продажи» открываем «Рабочее место кассира (РМК)». Перейдем по кнопке «Моя касса». Увидим наши параметры, которые были установлены при открытии рабочего места: Организация, Розничная точка, Подразделение, Ответственный, Вид цены, Касса ККМ, Эквайринговый терминал.
По кнопка «Быстрые товары» можно перейти к настройке быстрых товаров. По кнопке «Настройка» мы подбираем товары, которые будут отражаться в данном окне, устанавливаем для них сочетание клавиш и можем установить заголовок. Записываем такую информацию. Теперь товары размещаются у нас в панели и мы можем быстро добавлять их в чек.
По кнопке «Журнал» мы видим собственно сам журнал Чеков ККМ, в котором содержаться наши текущие чеки за текущую смену. Возможно установить отбор по прошлой смене либо за произвольный период.
По команде «Еще» => «Внесение денег» мы отражаем операцию внесение денег в кассу ККМ. Система пробивает чек на фискальном регистраторе и далее, для наглядности, пробитые чеки будет присутствовать на экране.
Отразим первую продажу. Для этого мы подбираем товар в чек. Сделать это можно по команде «Подбор». Открывается окно подбора товара, где мы можем по наименованию находить нужный нам товар. Для выбранного товара указывается, в каком магазине он есть в наличии.
Если вы используете сканер штрихкодов, можно осуществить поиск по штрихкоду или завести его в ручную. Если используется терминал сбора, данных можно загрузить данные из него. Если продается весовой товар и к кассе подключены электронные весы, то, после того как вы подберете в чек весовой товар, по кнопке «Получить вес» можно получить вес с данных весов.
С помощью кнопок «Плюс» и «Минус» увеличивается и уменьшается количество подобранного товара. С помощью калькулятора можно ввести количество с клавиатуры.
По кнопке «insert» или «Плюсик» можно добавить новую пустую строку номенклатуры и ввести данные вручную.
Также можно добавить новый элемент копированием.
Когда вся информация о приобретаемых товарах подобрана чек можно принять оплату. Система 1С Управление нашей фирмой (1С УНФ) запрашивает, какое количество наличный и безналичный оплаты мы приняли.
В данном случае укажем, что покупатель передал нам 160 рублей. Система рассчитывать сдачу, которую необходимо выдать покупателю. Если для покупателя нужно распечатать товарный чек, отмечаем соответствующий флажок и нажимаем клавишу пробить чек.
Программа на фискальном эмуляторе пробивает чек, в котором видно какой товар у нас был приобретен, по какой цене, какая оплата поступила в кассу.
Оформим еще одну продажу и примем оплату безналичным способом по карте. После команды «Принять оплату» переходим на вкладку «Безналичная оплата». Указываем сумму, которую необходимо списать с карты, указываем тип карты и ее номер. Можно принимать оплату по нескольким картам. Тогда мы указываем сначала одну сумму, а потом по кнопке «Добавить карту» указываем параметры второй карта и пробиваем такой чек.
Если покупатель производит возврат товара и этот товар приобретался в текущей кассовой смене, можно оформить такой возврат на основании тех чеков, которые были пробиты в текущую смену. Для этого мы переходим на вкладку «Возврат». Находим чек, по которому была произведена продажа. На основании этого чека по команде «Создать чек ККМ на возврат» создаем чек на возврат товара. Система автоматически заполняет в нем всю необходимую информацию.
Из «Чека ККМ на возврат» можно распечатать «Акт о возврате денежных сумм покупателям» по форме КМ-3, товарный чек. Когда вся информация заполнена можно пробить такой чек.
Если возврат товара происходит по продажам, которые были в прошлой смене, которая уже закрыта, то здесь возможны два варианта:
- Покупатель предъявил кассовый чек. Мы можем сделать отбор чеков по прошлой кассовой смене либо за произвольный период. Указываем все данные, которые нам необходимы. Подбираем нужный чек и на его основании будет сформировано два документа. По кнопке «1. Создать приходную накладную на возврат» товара и по кнопке «2. Создать РКО на основании прихода».
- Если покупатель не может предъявить чек, устанавливается соответствующий флаг «Чек не предъявлен». Подбора пробитых чеков не происходит. Сразу создаем приходную накладную на возврат и расходный кассовый ордер на выдачу денег покупателю без указания чеков.
Отразим выемку денег из кассы. Для этого по кнопке «Еще» выбираем команду «Выемка денег». Система 1С Управление нашей фирмой (1С УНФ) пробивает соответствующие чек.
Теперь можно напечатать отчет без гашения либо закрыть текущую смену.
При закрытии кассовой смены система автоматически создает документ «Отчет о розничных продажах». На вкладке «Товары и услуги» указываются номенклатурные позиции, которые продавались. На вкладке «Оплата картами» приводятся данные по транзакциям, которые были проведены по пластиковым картам. Этот документ можно провести и закрыть.
Посмотрим отчет «Деньги в кассах ККМ». Пока вся наша сумма еще находится в кассе. Поэтому переходим в раздел «Деньги» => «Документы по кассе» и отражаем поступление денежных средств в наш основную «Кассу в бухгалтерии» из «Кассы ККМ» «Фискальный регистратор». Выбираем тип операции «Розничная выручка» и указываем сумму выемки денег. Проводим такую операцию. Теперь у нас изменились остатки по данной кассе. Денежные средств из Кассы ККМ переместились в основную кассу организации.
Рассмотрим теперь как осуществляются розничные продажи в неавтоматизированной торговой точке в системе 1С Управление нашей фирмой (1С УНФ)
Мы переместили в эту кассу денежные средства для сдачи покупателям. Эту информацию видно в отчетах по денежным средствам.
В неавтоматизированной торговой точке каждая продажа, каждый пробитый чек не отражаются с помощью документов «Чек ККМ». «Отчет о розничных продажах» формируется либо в ручном режиме, либо в автоматическом режиме он может быть сформирован на основании документа «Инвентаризация запасов». Располагается такой документ в разделе «Закупка».
Проведем инвентаризацию запасов в неавтоматизированной торговой точке.
Создадим документ «Инвентаризация запасов». Указываем склад «Магазин 2 (НТТ)». По команде «Заполнить» указываем вариант заполнения табличной части «Заполнить по остаткам на складе». Табличная часть автоматически заполниться. Далее ее можно корректировать вручную.
В колонке «Количество» указываем фактическое количество товара, выявленное при пересчете. Автоматически рассчитываются отклонения фактического количества товара от учетного. На основании этих данных после проведения инвентаризации, создаем документ «Отчет о розничных продажах».
Система 1С Управление нашей фирмой (1С УНФ) автоматически заполнила количество проданного товара отклонениями из инвентаризации. Перезаполним цены по розничному типу. На вкладке «Оплата картами» если мы принимали оплату по банковским картам, указываем эту информацию из слип-чеков.
Полностью заполненный документ можно провести и закрыть.
В отчете «Деньги в кассах ККМ» теперь мы видим, что у нас увеличилось количество наличных денежных средств в Автономной ККМ. Также с помощью документов по кассе можно переместить денежные средства из Автономной ККМ в кассу нашей организации.
Мы рассмотрели практически все операции розничной торговли. Посмотрим теперь какую информацию и в каких отчетах мы можем получить о наших розничных продажах.
В разделе «Продажи» в группе «Отчёты» есть «Товарный отчет ТОРГ-29», в котором мы можем указать период, организацию и торговую точку. Отчет формируется по типовой утвержденной форме.
Другой отчет, который также часто используется - это «Стоимостная оценка склада». Находится он в разделе «Закупки». В отчете указывается «Вид цены», по которым необходимо оценить товарный остаток. Можно установить отбор по магазину и/или номенклатуре. По кнопке «Сформировать» мы получаем информацию о количестве товара на складе, его себестоимости, цене и оценку количества товара исходя из указанной цены.
Мы рассмотрели почти все операции розничной торговли, как они отражаются в 1С Управление нашей фирмой (1С УНФ). Осталось только разобраться с нашим эквайером.
В разделе «Деньги» => «Все отчеты по деньгам» у нас есть два отчета: «Оплата платежными картами» и «Расчеты по эквайрингу (сводно)».
В отчете «Оплата платежными картами» содержится информация об эквайринговых терминалах, видах платежных карт и операциях принятой оплаты. Из числовых показателей нам доступны Сумма операции, сумма комиссии, % Комиссии (по договору), отношении Сумма / Комиссия (%).
В отчете «Расчеты по эквайеру (сводно)» содержится информация об эквайерах, эквайринговых терминалах, а также данные по взаиморасчетам с эквайером, произведенных оплатах через эквайринговые терминалы и причитающейся комиссии за такие операции.
С помощью документа «Поступление на счет» из раздела «Деньги» => «Документы по банку» отражается факт зачисления на расчетный счет оплаты по банковским картам. Вид операции выбирается «Поступление оплаты по картам». Указывается «Банк-эквайер», «Эквайринговый термиал», «Сумма» зачисления и сумма удержанной «Комиссии».
После проведения такого документа в отчете «Расчеты по эквайеру» мы видим, что вся сумма поступила и вся комиссия оплачена.
Таким образом в системе 1С Управление нашей фирмой (1С УНФ) отражаются операции, связанные с реализацией товаров в розницу с оплатой как наличными так и с помощью платежных банковских карт.
Конфигурация: 1С:УНФ
Версия конфигурации: 1.6.6
Дата публикации: 10.03.2017
Без каких либо сомнений режим РМК (Рабочее место кассира) очень удобен для осуществления розничных продаж, со временем как он появлялся в разных версиях программ 1С мы видим эволюцию Фронт-Офиса, в каких то программах 1С РМК это полноценный механизм осуществления продаж, а в каких то приятное дополнение, мы не будем рассматривать положительные и отрицательные стороны каждого из них, а лишь расскажем как быстро запустить в работу РМК в 1С:УНФ 1.6.
Вначале мы рассмотрим, где прячется сам РМК и как он будет настраиваться. Заходим в раздел Продажи - Рабочее место Кассира (РМК) .

Для работы нам необходимо настроить Кассу ККМ и Эквайринговый терминал. В отличие от других программ сравнительно мало требуется для заполнения, что позволит сделать вам это самостоятельно и быстро запустить в работу Розничные продажи.

Не стоит спешить и начинать с Кассы ККМ. Если вы работаете с подключаемым оборудованием ККМ, то необходимо установить настройки подключаемого оборудования. Переходим в Компания - Администрирование .

Переходим в раздел Подключаемое оборудование . В этом пункте хранятся все наши устройства работающие с 1С. 1С использует собственный механизм 1 С :Библиотека подключаемого оборудования(БПО 8), это гарантирует одинаковую работу оборудования и интерфейса во всех версиях программ 1С:8.3.

Включаем возможность работы с Подключаемым оборудованием.

Добавляем новое устройство. Мы будем добавлять Эмулятор, у вас при использовании Фискального регистратора может быть другое устройство, а если вы работаете без ФР можете воспользоваться Эмулятором.

Если ваш драйвер устройства не установлен, устанавливаем. И смотрим настройки Эмулятора Фискального регистратора.

Теперь возвращаемся ко 2му шагу. Заполнения Кассы ККМ! Если вы не используете оборудование, ставим флаг Без подключения и и забываем про Фискальный регистратор.

Так же настраиваем Эквайринговый терминал. Я сторонник полной интеграции оборудования, но при работе с интергрированными экваринговыми терминалами встречается большое количество проблем, особенно если ваш эквайер Сбербанк, их специалисты могут по 2 дня настраивать и уйти не закончив. Мы будем работать без подключения в систему, потому что настройка версий драйверов для него это поиск иголки в стогу сена. Обратите внимание на значение Касса ККМ и флаг Без подключения .

Настройка завершена. В основном окне можно установить флаг Больше не показывать это окно.

Открываем окно РМК в 1С:УНФ 1.6. С виду очень приятный РМК, нету большого количества кнопок. Просто и со вкусом.

Открываем подбор товаров. Видим Иерархическую навигацию, сразу доступны поля Остаток на складе и Цена . В нижней части мы можем вручную ввести Цену товара, Количество и Скидку. Это что-то новое, скидка при подборе товара. А смысл кроется в предоставлении скидки Построчно!

После переноса нажимаем кнопку Принять оплату (Ctrl+Enter) , открывается окно расчета. И тут мы снова видим новшества! А именно, форма сразу предполагает 2 вида расчета, в других версиях программы мы видели 3 вида, Наличные, Безнал и Сложная, тут по факту всегда открывается Сложная оплата, но мы может проводить по 1му типу оплаты не разбивая сумму.

Подводя итог, настройка РМК в 1С:Управление небольшой фирмой 1.6 эволюционировал и уже вполне работоспособный, теперь можно осуществлять как Розничную торговлю так и Оптовую в одной программе. Многие поспорят предлагая Управление торговлей как альтернативу УНФ, но это спорный момент, потому что УТ 11.3 очень неудобна в администрировании розничных продаж, требовательности к железу и труднейшей настройкой(среди программ 1С). Думаю время покажет, лет 5 назад 1С:Розница тоже была недооценена, а теперь уже занимает свою нишу в качестве Фронт-Офиса в магазинах.
Программный продукт «1С:Управление нашей фирмой» представлен на рынке как многофункциональное управленческое решение для малого бизнеса. Вначале он назывался «1С:Управление небольшой фирмой», однако был переименован по инициативе партнеров фирмы 1С.
1С УНФ отвечает двум основным требованиям малого бизнеса – невысокая стоимость и минимальные затраты на внедрение. Подойдет предприятиям с небольшим количеством сотрудников (10 - 20 человек). Но нужно заметить, что строгих рамок нет, и все определяется потребностями компании. Может применяться в таких направлениях малого бизнеса, как:
- Оптовая и розничная торговля;
- Выполнение работ и предоставление услуг;
- Небольшое производство;
- Интернет-торговля.
При старте работы с программой 1С УНФ автоматически вызывается помощник первоначальной настройки, по подсказкам которого можно настроить все необходимое для работы или при необходимости воспользоваться услугами специалиста, который будет устанавливать программу. Как правило, партнеры 1С в покупку программ включают один час или более на бесплатную настройку.
Рассмотрим возможности 1С УНФ на примере демонстрационной базы редакции 1.6 (версия 1.6.10.40)
Окно начальной загрузки может выглядеть как на Рис. 1 (примерно). Все функции сгруппированы по разделам с понятными и простыми названиями, поэтому затруднений в навигации не будет (Рис.1, левая часть). Предлагаемый набор форм в конфигурации 1.6 позволяет настроить начальную страницу под свои нужды (рис.1, права часть). Для этого в главном меню нужно перейти в пункт «Вид – Настройка начальной страницы» и в открывшемся окне выбрать нужные показатели.
Рис. 1
Программа имеет широкий набор функциональных возможностей:
- Небольшое производство (сдельное, позаказное);
- Торговые операции и учет услуг;
- Розничные и интернет продажи;
- Ценообразование;
- Складской учет и закупки;
- CRM (взаимодействие с покупателями);
- Учет и управление финансами;
- Зарплата и персонал;
- Сдача регламентированной отчетности для ИП (УСН, ЕНВД);
- Аналитические отчеты;
- Обмен данными и интеграция.
Приведем краткое описание разделов 1С УНФ 1.6
Некоторые функции повторяются в разных разделах, но состав можно настроить в любом удобном для работы виде, сделав необходимые изменения в конфигурации программы.
CRM
Осуществляется управление заказами и счетами, анализ выполнения заказов, планирование и анализ продаж, формирование прайс-листов, планирование и оповещение событий и заданий, массовые рассылки писем и SMS, оценка рисков по контрагентам, аналитические отчеты, сегментирование контрагентов (деление на категории по различным признакам), контроль взаиморасчетов.
Есть механизм оповещения изменений состояния заказов. Покупателю может быть выслано SMS-уведомление или электронное письмо, менеджеру напоминание, задание, запись в календаре.
Раздел «CRM – Правила рабочего процесса» (рис.2).

Рис.2
Продажи
Оптовые – заказы покупателей, реализация товара, резервирование товара, задание на работу с заказами, управление номенклатурой, управление ценами, прайс-листы, планирование продаж по различным параметрам: менеджерам, отделам, группам и категориям номенклатуры.
Розничные – чеки ККМ, рабочее место кассира, переоценка, обмен с оборудованием (кассами), работающим в режиме Offline. Есть различные отчеты для анализа продаж (рис.3).

Рис.3
Заказы поставщикам, счета от поставщиков, регистрация поступлений товара, прайс-листы поставщиков, управление номенклатурой, управление складскими запасами: контроль, перемещение, резервирование, аналитические отчеты и сверки с поставщиками, планирование закупок – автоматизированный расчет плана закупок товара и потребностей в производственных запасах (рис.4).

Рис.4
Планирование и контроль выполняемых работ по заказ-нарядам, заданиям на работы, учет рабочего времени, графики работы. Есть визуализация стадий выполнения и состояния оплаты, анализ степени выполнения (рис.5).

Рис.5
Производство
Заказы и размещение в производство, планирование и контроль исполнения производства по заказам, формирование сдельных нарядов на основании заказов покупателей, учет и распределение затрат, управление производственными запасами, учет рабочего времени, отчеты по производству.
Деньги
Учет наличных и безналичных денежных средств, планирование финансовых потоков, резервирование денег, платежный календарь, эквайринговые операции по картам (рис.6).

Рис.6
Зарплата
Кадровый учет, документы по зарплате, справочники по зарплате, табели учета отработанного времени, отчеты по зарплате: зарплатные ведомости, расчетные листки и др.
Компания
Раздел содержит все справочники, данные по имуществу, планирование бюджетов и продаж, настройка и администрирование программы, ввод начальных остатков, финансовые операции, возможность электронного документооборота, интеграция с другими программами, аналитическая отчетность компании.
Из большого числа функциональных возможностей 1С УНФ 1.6 выделим самые полезные:
- Общий блок настроек по всем разделам программы с интерактивными подсказками по выбору опций. Открывается в любом разделе по пункту «Еще больше возможностей»;
- Ведение управленческого учета по нескольким организациям, а при заданной настройке – по компании в целом;
- Ценообразование производится на основе базовых цен. Есть расчет по процентам наценки, фиксированной сумме, произвольной формуле (используется конструктор формул);
- Монитор текущего состояния компании на начальной странице настраивается индивидуально для получения самой необходимой и оперативной информации о компании, напоминаний о делах и других событиях. Краткий управленческий баланс позволяет контролировать состояние компании за любой период (рис.7).

Рис.7
- Простое и информативное управление заказами поставщикам, от покупателей и на производство, также заказ-нарядами. (рис.8).

Рис.8
- Планирование и корректирование рабочих графиков можно сделать непосредственно из документов заказ-наряд, заказ на производство, сдельный наряд, задание на работу (рис.9).

Рис.9
- В планировщике есть план-график состояния выполнения заказов на производство. Также в нем можно проанализировать планирование и использование трудовых ресурсов.
- Планирование поступления и расходования денег производится соответствующими документами планирования денег. Также это возможно сделать прямо из входящих, исходящих счетов и заказ-нарядов. В платежном календаре можно сформировать план за нужный период.
- В 1С УНФ 1.6 можно вести только управленческий учет. Для ведения регламентированного учета (кроме специальных режимов) нужно использовать «1С:Бухгалтерия». Интеграцию можно настроить через встроенный механизм обмена данными. Также возможна интеграция с другими программами 1С.
- Сдача регламентированной отчетности возможна, но только для индивидуальных предпринимателей, использующих упрощенную систему налогообложения (УНС) или систему по уплате единого налога на вмененный доход (ЕНВД).
- Можно осуществлять электронный документооборот с клиент-банком. Также с контрагентами при наличии подключенного сервиса «1С-ЭДО» или «1С-Такском».
- Есть возможность взаимодействия с сайтом организации. В частности, можно импортировать заказы с сайта и обновлять данные по товарам на сайте.
В 1С УНФ 1.6 есть возможность использовать другие сервисы 1С, включая самые новые – 1С Контрагент, 1СПАРК Риски, 1С Отчетность, 1С ДиректБанк и др.
Внедрять программу можно поэтапно и выбирать стоимость. Например, в базовой версии стоимость УНФ 1.6 минимальна, но есть ограничения – работать можно в одной информационной базе и единовременно только одному пользователю, а учет вести не более чем по двум организациям. Помимо этого нельзя модифицировать конфигурацию (только обновление).
В профессиональной и пакетной версии программы возможностей существенно больше. Это многопользовательский режим, неограниченное количество организаций, работа через веб-интерфейс, а также с внешними подключениями, поддержка клиент-серверного режима. При этом дополнительные лицензии можно докупать по мере увеличения количества пользователей.
В заключение можно сказать, что 1С УНФ 1.6 – продукт, специально созданный для малого бизнеса. Обладает широкими возможностям, гибкими настройками, простым и понятным интерфейсом. Позволяет вводить функционал постепенно, по мере возникновения новых требований. При этом 1С УНФ не является сложным и практически не требует специальных знаний бухгалтерского учета.
Мы планируем обновить приложение «1С:Управление небольшой фирмой 8 » в сервисе сайт на новую версию 1.6.8.
Переход будем выполнять постепенно - сначала переводим часть пользователей, потом оставшихся пользователей.
Новые возможности в УНФ 1.6.8
Ниже приведен перечень новых возможностей версии 1.6.8 .
Подробное описание новых возможностей версии 1.6.8 с примерами и картинками приведено на странице http://its.1c.ru/updinfo/smallbusiness/1.6.8 .
Переход на онлайн-кассы с передачей данных в ФНС (54-ФЗ)
В соответствии с новой редакцией Федерального закона 54-ФЗ от 03.07.2016 № 290-ФЗ с 1 июля 2017 года организации и большинство индивидуальных предпринимателей должны будут использовать только ККТ нового поколения (онлайн-ККТ). С 1 июля 2018 года применение онлайн-ККТ станет также обязательным для плательщиков ЕНВД и предпринимателей на патенте.
Особенность новых касс в том, что вся информация о платежах будет передаваться через оператора фискальных данных напрямую в налоговую инспекцию. Кроме этого, в каждом чеке теперь необходимо будет обеспечить определенный законом состав информации, включая наименование товара (услуги), цену, НДС.
Актуальная лента новостей: http://v8.1c.ru/kkt/news/
Новый сервис «1С-ОФД»
Фирма «1С» сотрудничает с производителями ККТ и операторами фискальных данных. В программах «1С:Предприятие 8» реализуются функции для эффективной и удобной работы с онлайн-кассами.
Для того, чтобы упростить подключение к операторам фискальных данных и взаимодействие с ними, фирма «1С» запустила новый сервис 1С-ОФД (https://portal.1c.ru/applications/56 ).
В новой версии 1С:УНФ реализована возможность работы с онлайн-кассами с передачей данных в ФНС (54-ФЗ)
Добавлена возможность ввода абонентского номера или адреса электронной почты покупателя в форму Рабочего места кассира и в документы: Чек ККМ , Чек ККМ на возврат , Поступление в кассу , Расход из кассы , Операция по платежным картам . При пробитии чека его электронная версия будет отправлена клиенту.
Добавлены следующие объекты:
- Документ «Кассовая смена» . В нем содержатся данные кассовой смены, полученные из ККТ в момент открытия и закрытия смены.
- Документ «Кассовый чек коррекции» предназначен для формирования чеков коррекции в соответствии с требованиями к кассовой технике.
Поддерживается формат фискальных документов, версия 1.0 от 05.05.2016 г.
Поддержка кассового оборудования
Работа кассового оборудования реализована с использованием «1C:Библиотеки подключаемого оборудования» версии 2.0.1.7. В данной версии БПО добавлен новый тип оборудования «ККТ с передачей данных», поддерживающий работу с контрольно-кассовой техникой с функцией передачей данных в ОФД в соответствии с Федеральным законом №54 «О применении контрольно-кассовой техники».
Расширен список сертифицированного подключаемого оборудования: http://v8.1c.ru/libraries/cel/certified.htm .
Поддерживаются драйверы , разработанные в соответствии с документом «Требования к разработке драйверов подключаемого оборудования, версия 2.0»:
- Драйвер «Штрих-М:ККТ с передачей данных в ОФД (54-ФЗ)» версия 4.13, разработанный компанией «Штрих-М».
- Драйвер «АТОЛ:ККТ с передачей данных в ОФД (54-ФЗ)» версия 8.12, разработанный компанией «АТОЛ».
Изменен состав поставляемых драйверов
- Добавлен драйвер «Искра:Фискальные регистраторы Прим» версия 1.0.0.5 , разработанный компанией «СКБ ВТ "Искра"». Разработан в соответствии с документом «Требования к разработке драйверов подключаемого оборудования, версия 1.6».
- Добавлен драйвер «ISBC:Считыватель RFID» версия 1.1 , разработанный компанией «ООО Интеллектуальные Системы Управления Бизнесом». Разработан в соответствии с документом «Требования к разработке драйверов подключаемого оборудования, версия 1.6».
- Добавлен драйвер «Сканкод:Считыватели RFID CipherLab» версия 1.0 , разработанный компанией «Сканкод». Разработан в соответствии с документом «Требования к разработке драйверов подключаемого оборудования, версия 1.6».
Обновлен драйвер «Сканкод: Драйвер для принтера этикеток GodexEZPL8 (NativeAPI)» , разработанный компанией «Сканкод», до версии 1.0.0.24:
- Добавлена поддержка 64-разрядного клиента для Windows;
Обновлены драйверы «1C: Сканер штрихкода (NativeApi)» и «1C: Сканер штрихкодов (COM)» до версии 8.1.7.10:
- Добавлена поддержка 64-разрядного клиента для Windows;
Обновлен драйвер «1C: Дисплей покупателя (NativeApi)» до версии 1.0.5.1:
- Добавлена поддержка 64-разрядного клиента для Windows;
Обновлен драйвер «1C: Принтер чеков (NativeApi)» до версии 2.0.3.1:
Добавлена возможность печати QR кодов. Теперь с помощью драйвера 1С Принтер чеков можно осуществлять печать QR кодов. Автоматический размер кода рассчитывается на основе заданной ширине ленты в символах. При желании можно установить пользовательский размер кода. При значении пользовательской ширины «0» будет использоваться автоматический значение размера QR кода.
Для успешной печати QR кода пользователю требуется внимательно выбирать ширину ленты или размер штрихкода, в противном случае возможны ошибки печати.
- Добавлена возможность выбора уровня коррекции QR кода. В страницу настроек добавлено соответствующее поле.
- Добавлена поддержка команды пакетной печати PrintTextDocument/НапечататьТекстовыйДокумент в соответствии с документом «Требования к разработке драйверов подключаемого оборудования, версия 2.0». Если при пакетной печати не удастся напечатать штрихкод, то будет напечатано сообщение;
- Добавлена поддержка 64-разрядного клиента для Windows;
- Сняты с поддержки драйверы «ОРИОН:Фискальные регистраторы ФР01К», «Версия-Т:Фискальные регистраторы», «Приватбанк:Эквайринговые терминалы Ingenico ECRCommX». Макеты с драйверами не поставляются в составе библиотеки, обработчики драйверов оставлены для обеспечения работоспособности раннее установленных на рабочем месте эквайринговых систем.
- Удалены из конфигурации обработчики ранее снятых с поддержки драйверов «ИНПАС: ЭквайринговыеТерминалы», «СофтКейс: ЭквайринговыеТерминалы», «СКЕЙЛ:Весы c печатью этикеток CL5000J».
Обновлен драйвер «Сканкод: Драйвер для ТСД CipherLAB 8x00 (NativeApi)» , разработанный компанией «Сканкод», до версии 1.0.0.6:
Центр поддержки по вопросам изменений Федерального закона 54-ФЗ
Организован Центр поддержки по вопросам изменений Федерального закона 54-ФЗ. Квалифицированные специалисты компании «1С» проконсультируют Вас по вопросу подключения к ОФД, помогут с регистрацией касс в личном кабинете налогоплательщика в ФНС и подключением касс к ОФД.
В Центр поддержки можно обратиться по каналам:
- через 1С-Коннект, услуги «1С-ОФД. Поддержка пользователей», «1С-ОФД. Поддержка партнёров»;
- единый бесплатный федеральный номер 8-800-333-93-13 ;
- электронная почта