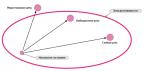Бывает так, что в процессе ретуши частично теряется фактура и текстура кожи. Чаще всего это случается вследствие использования некоторых методов быстрой ретуши или неграмотного применения плаг-инов для работы с кожей («Портретура» (Portraiture) и/или аналогичных). Несколько реже подобное происходит при уменьшении размеров изображения «для выкладывания в Интернет», либо когда приходится иметь дело с фотографией в «очень мягком фокусе».
Для возвращения и/или усиливания фактуры изображения существует множество способов и плаг-инов, но большинство из них, помимо требуемого эффекта усиливания текстуры, также влияют на макро-объемы, а зачастую и на цвет изображения.
Хочу заметить, что данный метод на практике применяется достаточно редко и не решает проблему полного отсутствия текстуры, а лишь усиливает существующую. Однако в рамках своей узкой специализации метод обладает высокой эффективностью применения.
Постановка задачи
В качестве примера возьмем фотографию с «достаточно слабой» текстурой кожи.
Если посмотреть на изображение в увеличении 1:1, то станет видно, что кожа обработана достаточно аккуратно, почти вся текстура сохранена, но местами она чересчур приглушена и едва заметна.

Так как кожа, в общем-то, здоровая/уже отретуширована, было бы весьма приятным усилить ее фактуру так, чтобы она была видна и на уменьшенной копии изображения.
Производить процедуру усиливания/возвращения текстуры и фактуры можно как до уменьшения размера изображения, так и после него. При правильном подборе параметров результат в обоих случах практически не отличается. Для получения максимально аккуратного и органичного результата я рекомендую работать с полноразмерной картинкой перед ее последующим уменьшением в размер «для Интернет», если такое потребуется.
Общий алгоритм возращения и усиливания текстуры и фактуры изображения
Общий алгоритм усиливания и возвращения текстуры и фактуры кожи без затрагивания цвета и макро-объемов достаточно прост и состоит из следующих шагов:
- Усиливание текстуры и фактуры изображения любым доступным способом. В данном случае мы будем использовать фильтр Detail Extractor из коллекции Nik Color Efex Pro 4 как наиболее эффективный и простой в применении для наших целей. Действие будет производиться на слое-копии обрабатываемой фотографии.
- Выделение усиленной текстуры и фактуры из обработанной фильтром копии изображения в высокочастотный слой средствами частотного разложения.
- Выделение низкочастотной составляющей исходного изображения тем же радиусом, что и выделение усиленной текстуры в предыдущем шаге.
- Соединение низкочастотной составляющей исходного изображения и высокочастотной составляющей копии изображения, обработанной Detail Extractor.
- Группирование вместе низкочастотной и высокочастотной составляющей и удаление лишних вспомогательных слоев (для удобства работы).
- Создание маски, соответствующей коже на изображении (во избежание усиливания нежелательных деталей) средствами быстрого выделения командой Color Range и ее применение к полученной группе.
- В случае чрезмерной «сухости» полученной текстуры легкое размытие слоя с высокочастотной составляющей фильтром Blur (один-два раза).
- Настройка степени непрозрачности (Opacity) группы с усиленной фактурой и текстурой кожи в соответствии со степенью, выбираемой... по вкусу:)
Практическое применение
Создадим копию исходного изображения (Ctrl+J), либо перетащим фоновое изображение на значок нового слоя ), применим к полученной копии слоя фильтр Detail Extractor из коллекции Nik Color Efex Pro 4 со следующими параметрами:
- Detail Extractor - от 50% до 70% (в зависимости от того, насколько изначально слабой является текстура изображения);
- Contrast - 6%;
- Saturation - 6%;
- Effect Radius - Large (на самом деле, нужно выбрать тот параметр, при котором усиливание текстуры и фактуры происходит максимально равномерно по всему изображению, для полноразмерных изображений - это обычно Large, для небольших - возможны вариации);
- Ползунки Shadows и Highlights максимально влево.

В результате получим:

Как видно, помимо усиливания текстуры и фактуры произошло изменение макроконтраста и цвета фотографии. Поборемся с этим.
Создадим копию слоя результата работы фильтра Detail Extractor. В ходе своей работы при настройках по умолчанию фильтры коллекции Nik Color Efex Pro 4 сохраняют результат на отдельном слое, поэтому структура слоев на данном этапе будет следующей:

Далее, используя две полученные копии результата работы фильтра Detail Extractor, выполним процедуру частотного разложения, а затем размоем копию исходного изображения (в нашем случае это слой «Layer 1») тем же радиусом, которым производили разложение.
Подбор радиуса частотного разложения в данном случае осуществляется исходя из тех же принципов, по которым мы бы его подбирали для стандартной процедуры выравнивания фактуры и текстуры кожи и удаления крупных дефектов в процессе обычной ретуши.
Я рекомендую производить разложение через использование команды Apply Image (Внешний канал). В данной статье я не буду объяснять саму процедуру частотного разложения и/или ее принципы, полагая, что они уже известны читателям, либо же оставляя их для отдельного изучения. В случае, если Вы не знакомы в должной степени со всеми тонкостями частотного разложения, а применить рассматриваемый метод очень хочется, Вы всегда можете воспользоваться автоматизированной готовой операцией (Action) , доступной для свободного скачивания.

Теперь выкинем слой «Нижние частоты результата работы Detail Extractor», поставим слой «Высокие частоты результата работы Detail Extractor» в режим наложения Linear Light (Линейный свет) и сгруппируем его (Ctrl+G) для последующего удобства работы со слоем «Нижние частоты оригинала».
В результате получим следующую структуру слоев:

И результат:

Все, что нам осталось сделать - ограничить применение нашей группы с усиленной текстурой и фактурой кожи только теми местами, где это необходимо, то есть там, где в нашей фотографии находится кожа. Это необходимо сделать, чтобы избежать «перешарпа» волос, ресниц и других не требующих дополнительного усиливания деталей (как, например, мусор и/или шум на фоне).
Для этого проще всего создать маску, используя команду плавного выделения по цвету Select -> Color Range (Цветовой охват) (Откликается на сочетание клавиш Ctrl+Alt+Shift+O).
Вызвав команду Color Range, кликнем пипеткой по цвету кожи, а затем, удерживая Shift (пипетка изменится на пипетку с плюсиком), кликнем по тем оттенкам кожи, которые сразу не вошли в выделение.
Диалог Color Range выглядит следующим образом:

Следует помнить, что галочка Localized Color Clusters позволяет выделять не сразу все цвета, соответствующие цвету в месте клика пипеткой, а ограничиваться лишь пикселями, находящимися в непосредственной близости с местом клика (степень этой «непосредственной близости» определяется ползунком Range). Параметр Fuzziness определяет, насколько сильно пиксель может отличаться по цвету и яркости от цвета и яркости пикселя, по которому происходит клик пипеткой, чтобы все же попасть в будущее выделение.
Хочу дополнительно заметить, что, хотя в теории галочка Detect Faces (Находить лица) должна автоматически добавлять в выделение цвет кожи, на практике она ошибается довольно часто, поэтому лучше пользоваться классическим алгоритмом работы с диалогом Color Range (Цветовой охват) - через пипетку.
Для добавление зон в выделение вовсе не обязательно использовать пипетку на основном изображении, в некоторых случаях удобнее кликать пипеткой непосредственно по черно-белому превью будущего выделения.
После нажатия на кнопку OK диалогового окна Color Range мы получим выделение, соответствующее поверхности кожи на фотографии. Чтобы создать маску из данного выделения, кликнем на группу из наших двух слоев, сделав ее активной, а затем на значок маски в низу панели «Слои». Следует помнить, что полученную маску при желании всегда можно подкорректировать вручную хотя бы обычной кистью.)
В результате получим:

И следующую структуру слоев:

Как видно, маска препятствует усиливанию деталей, которые усиливать не требуется. И все, что нам осталось - немного смягчить усиленную текстуру, если это необходимо (чтобы та не казалась «сухой») и определить, насколько явный результат нам необходим.
Первое проще и мягче всего сделать, используя фильтр Filter -> Blur -> Blur (Размыть) или Blur More (Размыть сильнее) на слое «Высокие частоты результата работы Detail Extractor» один или несколько раз («по вкусу»).
Обычно при работе с полноразмерными изображениями с хорошим фокусом (или предварительно чуть «подшарпленными») для максимальной естественности результата необходимо воспользоваться фильтром Blur один-два раза.
Для определения общей степени воздействия достаточно настроить Opacity (Непрозрачность) для группы «Усиливание текстуры и фактуры». Значение непрозрачности меняется в зависимости от размера обрабатываемого изображения и того, насколько слабой/явной была текстура/фактура кожи до начала применения данного метода. Для полноразмерных изображений чаще всего берутся значения порядка 50-70%.
В результате применения процедуры, описанной в статье, получим:

И уменьшенная копия после последующего классического увеличения резкости фильтром FilteraSharpenaUnsharp Mask (Нерезкое маскирование). С параметрами Amount (Степень воздействия) = 60, Radius (Радиус) = 0.3, Treshold (Порог) = 0.
При работе с расчетом на последующее уменьшение изображения для сохранения варианта под размещение в Интернете следует выбирать более агрессивные значения для Detail Extractor и Непрозрачности финальной группы.

Как видно, нам действительно удалось усилить фактуру кожи, не затронув других участков изображения (волос, глаз и пр.)И пусть результат не настолько очевиден и разителен, как применение какой-либо другой простой операции ретуши (как, например, тонирование), но именно такие «мелочи», как гладкая и при этом хорошо читаемая фактура кожи даже на уменьшенном «для сети» изображении отличают профессионально обработанную фотографию.
, урок , Adobe Photoshop , ретушь кожи , резкостьДата: 2014-08-01 | Просмотров: 33920
Про резкость, ресайз, Nik Color Efex Pro, C3CImageSize и прочее..
хороший фотограф - как вампир: тени не отбрасывает...
В последнее время было достаточно много одиночных вопросов в ЛС, как был сделан тот или иной снимок.
Зачастую - многое сводилось к вопросам про резкость и детализацию.
Поэтому, в данном посте постараюсь как можно полнее написать, как/что делаю и чем пользуюсь сам.
Не касаясь глобальной обработки, а только в части вышеуказанных пунктов.
Не стоит уповать только на возможности графических редакторов.
С самого начала, в момент съемки, нужно постараться сделать все для того, чтобы технически
кадр получился удачным при наличии той техники
, что имеется на руках на данный момент
.
Часть первая
(подготовительная)
1) Сюда, например, входит использование невысоких значений ISO
. Свыше ISO 200 я не снимаю.
Пара раз было ИСО400 и 1 раз, чисто случайно - 800.На ИСО800 Nikon D7000 уже ощутимо шумит.
И если в солнечную погоду это не сильно было заметно, то в пасмурную, при недостатке света - цветной шум стал очень заметен.
Понятно, что владельцев полнокадровых камер этот пункт волнует в меньшей степени, ибо ситуация с использованием высоких ИСО у них обстоит лучше.
Почему я уделяю внимание использованию невысоких значений ISO?
По той лишь причине, что при начальной обработке файла в РАВ-конвертере (Adobe Camera Raw) я отключаю
в нем подавление шумов (Noise Reduction)
и так же практически не пользуюсь "шумодавом" при дальнейшей обработке (снимки с ночным звездным небом - не в счет).
Давишь шум - теряются детали...
2) не ленитесь использовать штатив! Особенно при съемке с использованием длиннофокусной оптики
или на пограничных соотношениях выдержки/фокусного расстояния.
Как показала практика - закон подлости срабатывает именно в случае самого удачного снимка в плане ракурса/момента, именно он окажется смазанным.
И не стоит забывать про то, что "стаб" при использовании штатива нужно все-таки отключать.
Опять же, в случае съемки с брекеттингом и дальнейшей склейки кадров - штатив необходим.
3) тросик/пред-подъем зеркала - признаюсь честно, что этим я практически не пользуюсь.Было пару раз при ночной съемке в окрестностях Балаклавы.
В основном на длит.выдержках или когда выдержка (ее значение) заметно меньше по цифрам фокусного расстояния пользуюсь только задержкой спуска
.
4) не стоит несколько раз подряд фокусироваться в одну и ту же точку. Не всегда корректно может сработать микро-мотор объектива, в некоторых случаях
возможна неправильная фокусировка.Например, когда-то давно у меня был Canon 300/4L IS USM, который был очень капризен в этом отношении.
Сейчас этим периодически грешит Nikkor 70-210/f4.Изредка, но такое все же может быть
Лучше перестраховаться и перефокусироваться
ближе/дальше желаемого объекта и лишь потом - опять же на нем.
5) Далеко не последнюю роль в передаче мелких деталей на местности играет свет. Хороший утренний или вечерний свет играют лишь положительную роль при съемке.
Днем, при ярком солнце/повышенном контрасте некоторые мелкие детали просто-напросто могут потеряться.
Да и "шарпить" такой снимок в итоге будет чуть сложнее.
Понятно, что вышенаписанное в основном предназначено для неспешной пейзажной съемки.
Часть вторая
. Немного полезных "фишек" при обработке.
Для начальной конвертации файлов я пользуюсь CS6
(в большинстве случаев), Capture NX (иногда комбинирую оба пакета) и изредка - RPP.
Готовый *.tiff дорабатывается в CS4
.
При начальной обработке файла у меня значения подавления шума в ACR (7.4.0.137) равны 0.
Так же изначально я не добавляю
резкость.Детализация (sharpening) включены только в режиме Preview only
.
Пункт Clarity
(четкость или как он там обозначен в русскоязычной версии) - так же никогда не трогается.
Стараюсь на начальном этапе не трогать ползунок Contrast,
а пользоваться только

Как уже пару раз упоминал - при дальнейшей обработке я пользуюсь таким пакетом (плагином к Фотошопу), как .
Установлена и третья версия и четвертая (они немного различаются фильтрами плюс к этому - некоторые одноименные фильтры чуть иначе работают в каждой версии)
Обе версии работают независимо друг от друга (можно устанавливать обе, очередность установки значения не имеет).
Так вот в пакете 3.0 и 4.0 есть такие интересные фильтры, как:
Pro Contrast
. Есть в пакете 3.0 и 4.0. Но в 4.0 добавился еще один ползунок - Dynamic Contrast
В основном я пользуюсь нижним ползунком (Dynamic Contrast)
и ползунками Shadows/Highlights

Tonal Contrast
. Есть в пакете 3.0 и 4.0. Но в 4.0 в выпадающем списке Contrast Type
добавилось еще несколько вариантов для обработки.
И в той и иной версии есть возможность работать точечно, кистью или целиком применить к кадру и в дальнейшем - уменьшить прозрачность/работать через маску.
Я пользуюсь как правило режимами Fine
или Balanced
+ ползунками Highlihgts/Midtones/Shadows и Shadows/Highligh
.
Работая выборочно ползунками и кистью - можно выгодно подчеркнуть какие-то детали/структуру. Особенно структуру...
Какого-либо общего рецепта на все случаи жизни по использованию этого фильтра - нету.
Единственное - не стоит им злоупотреблять. Одна из причин - потом тяжело "шарпится" кадр.

В версии 4.0 появилась возможность последовательно добавлять фильтры друг за другом, пользуясь кнопкой Add Filter
.
Жесткой последовательности по использованию фильтров нету.Во всяком случае - я особого различия по очередности не заметил.
И в версии 4.0 добавился еще один фильтр - Detail Extractor
Название говорит само о себе, для чего он предназначен.
В основном использую верхний ползунок c одноименным названием. А Effect Radius
в выпадающем списке ставлю на значение Fine
С его помощью можно "вынуть" детали из темных областей снимка.
Плюс, так же, как и другими - им можно работать точечно, кистью или применить целиком к снимку.

Повторюсь: определенной закономерности и общего рецепта на все случаи жизни в использовании данных фильтров - нету.
Использовать все три одновременно - не всегда бывает нужно.
Вобщем, каждый со временем сможет определиться применительно к своим потребностям.
Разве что Detail Extractor все
-таки желательно использовать перед применением других.
Ну и использование этих фильтров подразумевается до процесса "наведения резкости."
Часть третья
. Про "ресайз".
На тему ресайза написана куча статей, сломано много копий и пр.
Достаточно подробное описание методов ресайза стандартными методами Фотошопа есть у П.Косенко ( ) в статье .
Она полезна будет не только владельцам CS6. В статье (она не только про перешарп) все подробно расписано, с примерами и т.д.
От себя могу добавить, что:
1) Используя CS4
- пользуюсь только
билинейным ресайзом (Billinear
), бикубическим в последнее время давно не пользовался.
Первый вариант мне нравится больше.
И ресайз делаю за один проход, без ступенчатого уменьшения размеров!
Дополнительную полезную информацию о плагине еще можно найти тут:
3) на 99,9% уверен, что на данное время нету вариантов для уменьшения размеров изображения лучше, нежели эти.
Если кто-то знает этот вариант - поделитесь:)
Часть четвертая
. Про резкость.
Повышение резкости — всегда последняя операция, только после ресайза (не наоборот).
Производится только на конечном, нужном к использованию, изображении.
Основных вариантов "наведения финальной резкости" у меня три:
1) приоритетным является чуть доработанный, очень хорошо настраиваемый экшен П.Косенко " ".
Так называемая версия для владельцев англо-язычного Фотошопа лежит
Используется мною в большинстве своих случаев, работает в LAB.
Почитать можно тут:
Одно время, после использования этого экшена (по завершению) - создавал дополнительно копию слоя, слегка ее подблюривал (размытие по Гауссу или Ленс Блюр) и уменьшал прозрачность до 10-15% в зависимости от силы блюра... Так же можно при этом использовать различные режимы наложения вместо Normal.
Но в последнее время этого не делаю.
2) экшен Smooth Sharper
от Якова Осканова ( ). Версия для пользователей англо-язычного Фотошопа лежит
Редко, но все-таки иногда мною используется.Работает в цветовом пространстве sRGB
3) Есть такой плагин к Фотошопу,

Изменяя настройки верхнего пункта, Detail Smoothing
и нижнего, двигая ползунки Sharpness и Softness, так же можно добиться неплохого, нмв, результата.
Редко, но все-таки иногда мною используется.
Работает в цветовом пространстве sRGB (в LABe лично у меня при использовании вылазят непонятные цветные пятна)
Другими вариантами для увеличения резкости под WEB-размеры я не пользуюсь.
Также, естественно, для итогового качественного сохранения картинки используется CS4, пункт меню Save for WEB
Вкратце - как-то так....
Вы узнаете:
- Как отделить волосы и деревья от фона фильтром Extract (Извлечь).
- Как параметр Force Foreground (Окраска объекта) поможет выделить
- объекты со сложной структурой.
- Как создать новый фон для вырезанного объекта.
- Как нарисовать тень от объекта на новом фоне.
Для чего применяется фильтр Extract (Извлечь)
В основном, фильтр применяется для отделения волос и деревьев от сложного фона.
Если вы работаете в Photoshop CS, CS2 или CS3, то найдете его в меню фильтр.
Однако его нет в Photoshop CS4, CS5 и CS6. Разработчики посчитали его устаревшим и не включили в основную комплектацию. Возможно, они правы, но для новичков он может оказаться полезным. Чтобы установить его пройдите по ссылке:
Для CS6 этот плагин больше не поддерживается разработчиками. Возможно позже, что-то изменится, но пока нет обновлений для следующих фильтров и плагинов:(Variations, Picture Package (ContactSheetII), ExtractPlus, PatternMaker, PhotomergeUI, Web Photo Gallery, (WebContactSheetII) plus presets, Script for Layer Comps to Web Photo Gallery, Texture presets for Texturizer). Более подробная информация здесь: http://helpx.adobe.com/photoshop/kb/plug-ins-photoshop-cs61.html#id_18512
Скачайте архив, распакуйте и скопируйте ExtractPlus 8BF и все остальные плагины из папки (для 32 битной версии):
PHSPCS4_Optional_Plug-Ins\English\Goodies\Optional plug-ins\Plug-ins 32-bit\Filters в папку:
\Program Files\Adobe\Adobe Photoshop CS4\Plug-ins . При следующей загрузке Photoshop они появятся в меню Filtr (Фильтр).
В этом архиве в папках Automate и Extensions находятся дополнительные модули, которые вы тоже можете распаковать в соответствующие им папки.
Прочитайте содержимое файла «Важное о Дополнительные внешние модули.pdf». Из него вы узнаете как установить не вошедшие модули в программу и что разработчики предлагают использовать взамен устаревших функций PhotoShop. Перезапустите фотошоп. Учтите, фильтр Extract (Извлечь) справляется с выделением не лучшим образом, возможно использование масок и инструментов выделения приведет к более точному результату, тем не менее, в некоторых случаях он выполнит работу быстрее других.
Если вы решили изучить возможности фильтра Extract (Извлечь), то нижеследующий текст для вас. Если считаете его не нужным, то переходите к следующему уроку.
Порядок работы в окне фильтра Extract (Извлечь)
Создайте копию слоя, перетащив фон на значок Create New Layer (Создать новый слой). Выберете меню – Filter (Фильтр) – Extract
(Извлечь)
.
Приблизьте изображение лупой или комбинацией клавиш CTRL + , выберите подходящий диаметр кисти Brush Size (Размер кисти) , удобнее выбирать диаметр при помощи клавиш [ и ] причем не только здесь и сейчас, а везде и всегда в Photoshop.


Начните аккуратно обводить при помощи инструмента Edge Highlighter (Подсветка краев) .
Цвет обводки, при необходимости, можно изменить, выбрав другой цвет в поле Highlight (Подсветка). Старайтесь подобрать такой диаметр кисти, чтобы линия ложилась как на объект, так и на фон. Обводите как можно ближе к краю объекта. Во время работы меняйте диаметр. Передвигайте изображение с помощью Hand Tool (Рука) или, зажав клавишу пробел, что гораздо удобнее. Используйте Ctrl Z для отмены или Alt + кнопка Cancel (Отмена) – кнопка переименуется в Reset (Сбросить). Ни в коем случае не нажимайте просто на Cancel (Отмена) – иначе придется начинать все заново.
Неверно нарисованную обводку можно стереть инструментом Eraser (Ластик).
Если граница контура четкая, отметьте галочкой Smart Highlighting (Быстрая обводка), чтобы инструмент автоматически следовал вдоль границ. Не следует включать эту функцию для выделения неконтрастных объектов со смазанными краями.
Textured Image (Текстурированное изображение). Отметьте этот параметр галочкой, если объект или фон содержит большое количество текстур (близких по восприятию, неоднородных элементов).
Smooth (Сглаживание) изменяет плавность контура. Начните с нуля или единицы для того, чтобы избежать размытия деталей. Если результат получится с браком, увеличьте значение параметра, чтобы в следующий раз получить более сглаженный вариант.
Channel (Канал) Не доступен, если в изображении нет альфа-канала. Для того чтобы активировать этот пункт в файле изображения нужно предварительно создать альфа-канал. Чтобы это сделать вы должны прочитать уроки про Маски и Альфа-Каналы и создать его. Затем выберите созданный альфа-канал из списка Channel (Канал). Альфа-канал должен быть создан из выделения края. При изменении границ обводки, имя канала изменится на Custom (Пользовательский).

Когда контур замкнется, залейте выделение при помощи Fill Tool (Заливка) . Цвет заливки можно изменить в поле Fill (Заливка).
Нажмите Preview (Просмотр) . Очень редко бывает точный результат с первого раза. Для исправления ошибок в режиме Previw (Просмотр) служат два инструмента это Cleanup (Очистка краев), он удаляет лишний фон (делает маску прозрачной), а зажав Alt , восстанавливает фон.
Нажатие цифр от 1 до 9 на клавиатуре одновременно с движением мышки меняет степень прозрачности.
Edge Touchup (Обработка краев) – подчищает края. Инструмент увеличивает резкость по краям и соединяет соседние пиксели. Цифры от 1 до 9 на клавиатуре изменяют степень воздействия. Переключайте фон Display (Отображение) для улучшения качества выделения. Посмотрите, как будет выглядеть объект на Black Matte (черном), Gray Matte (сером), None (прозрачном) или Other (цветном) фоне. А так же, не выходя из режима Preview можно вернуться к исходному изображению, если выбрать в поле Show (Показать) пункт Original (Исходное) для сравнения. Если результат вас устраивает, нажмите OK .
Как перенести выделенный объект на новый фон и нарисовать от него тень.
Слишком четкий край обработайте инструментом Blur (Размытие) – размытие кистью с мягкими краями и небольшим значением параметра Strength (Интенсивность) .
Сделаем более подходящий фон, создадим новый слой, зальем белым цветом,  щелкнем по нему два раза левой кнопкой мыши или щелчок правой кнопкой мыши – параметры наложения, выберем Pattern
Overlay
(Наложение узора)
, Gradient Overlay (Наложение градиента)
, уменьшив прозрачность, Color
Overlay
(Наложить цвет)
так же уменьшив прозрачность. OK
. Добавим тень: новый слой, черная кисть с размытым краем, уменьшим непрозрачность. Выполним сведение слоев (Flatten Image), выбрав соответствующий пункт в контекстном меню правой кнопки мыши при нажатии на один из слоев.
щелкнем по нему два раза левой кнопкой мыши или щелчок правой кнопкой мыши – параметры наложения, выберем Pattern
Overlay
(Наложение узора)
, Gradient Overlay (Наложение градиента)
, уменьшив прозрачность, Color
Overlay
(Наложить цвет)
так же уменьшив прозрачность. OK
. Добавим тень: новый слой, черная кисть с размытым краем, уменьшим непрозрачность. Выполним сведение слоев (Flatten Image), выбрав соответствующий пункт в контекстном меню правой кнопки мыши при нажатии на один из слоев.
Параметр Force Foreground (Окраска объекта) для выделения объектов со сложной структурой.
Force Foreground (Окраска объекта) этот параметр используется, если нужно вырезать объект со сложной внутренней структурой (пена, брызги, трава, одуванчик…). Сначала обведите объект инструментом Edge Highlighter (Подсветка краев) и им же закрасьте внутреннюю часть. Поставьте галочку рядом с Force Foreground (Окраска объекта). Инструментом Eyedropper (Пипетка) выберите с изображения светлый цвет, который должен остаться после выхода из фильтра. Нажмите Previw (Просмотр). В меню Display (Отображение) установите Black Matte (Черный), чтобы лучше рассмотреть результат. Отметьте Smooth (Сглаживание), если в выделении присутствуют угловатости и передвиньте ползунок вправо. Снова нажмите Previw (Просмотр). Подкорректируйте обводку. Если все устраивает, нажмите OK. Объект будет вырезан с фона.

 Устроим котам банный день. Выделите изображение вырезанной воды, нажав Ctrl + A. Скопируйте его Ctrl + C. Вставьте в новый документ Ctrl + V. Режим наложения данного слоя выберите Linear Light (Линейный свет). Уменьшите непрозрачность. Ластиком сотрите лишние края (или кистью черного цвета по маске слоя).
Устроим котам банный день. Выделите изображение вырезанной воды, нажав Ctrl + A. Скопируйте его Ctrl + C. Вставьте в новый документ Ctrl + V. Режим наложения данного слоя выберите Linear Light (Линейный свет). Уменьшите непрозрачность. Ластиком сотрите лишние края (или кистью черного цвета по маске слоя).
В данном примере к вставленному изображению применена деформация и отражение по горизонтали.

Вопросы:
(Правильный ответ вы можете узнать из викторины в конце видеоурока)
1. Инструмент Edge
Highlighter
(Подсветка краев)
по умолчанию делает обводку зеленым цветом. Можно ли изменить цвет обводки?
b) – Да, на любой цвет в палитре цветов.
c) – Да, только на синий цвет.
d) – Да, только на синий и красный цвета.
2. Что делает инструмент Cleanup (Очистка краев)?
a) – Делает маску прозрачной, удаляет фон.
b) – Подчищает края.
c) – Передвигает край.
3. Что нужно сделать, чтобы активировать инструменты Cleanup (Очистка краев) и Edge Touchup (Обработка краев)?
a) – Поставить галочку напротив Show Highlight (Показать обводку).
b) – Поставить галочку напротив Fill (Заливка).
c) – Нарисовать замкнутый контур инструментом Edge Highlighter (Подсветка краев), выполнить заливку Fill Tool (Заливка), и нажать предварительный просмотр.
d) – Поставить галочку напротив Smart Highlighting (Быстрая обводка).
4. Функция Smart Highlighting (Быстрая обводка) нужна для…
a) – для автоматического выделения малоконтрастных объектов.
b) – для автоматического выделения высококонтрастных объектов.
Домашнее задание:
Скачать файлы домашнего задания можно здесь: или чтобы увидеть скрытый текст.
Откройте файл dog.jpg. Создайте дубликат фонового слоя. Примените к нему фильтр Extract (Извлечь). Отделите щенка Бернского Зенненхунда от фона, используя знания, полученные из материалов видео урока. Перенесите его в другой документ или добавьте слой с новым фоном, используя стили слоя.
В конце этой странички (в вложении)
Вы можете скачать фильтр "Извлечь" (Extract), не вошедший в стандартный комплект поставки Photoshop SC5. В архиве находятся фильтр для 64 и 32-х битных версий Фотошопа. Для установки плагина, следует разместить файл ExtractPlus.8BF из папки нужной битности в папке Фотошопа
C:\Program Files\Adobe\Adobe Photoshop CS5\Plug-ins\Filters
С помощью данного фильтра у пользователя появляется возможность вырезания объектов из фото или рисунка с большой степенью точности. Интерфейс плагина на английском языке, привожу перевод команд интерфейса.
Инструменты в левой части окна фильтра
(отображены в виде пиктограмм без подписей, названия инструментов открываются при наведении мыши, впрочем, по самим пиктограммам и так понятно):
Edge Highlighter Tool - инструмент выделения контура
Fill Tol - инструмент заливки контура, заливка работает по принципу заливки быстрой маски
Eraser Tool- стирательная резинка для удаления участков контура
Zoom Tool - экранная лупа, для изменения масштабов отображения документа в окне плагина
Hand Tool - инструмент рука - для перемещения изображения по окну программы
Инструменты справа:
Свиток Tool Options - Опции инструментов
Brush Size - Размер кисти - чем меньше размер кисти, тем точнее получится контур.
Highlight - Цвет подсветки - Цвет контура, которым вы будете обводить рисунок.
Fill - Цвет заливки - Цвет, которым будет залито выделение (фильтр работает по принципу быстрой маски)
Галка Smart Highlighting - включает функцию быстрого (или умного) выделения - к основному принципу обводки, присоединяется некоторые возможности «магнитного лассо» , т.е. при прорисовывании контура, он старается прилипнуть к краю выделяемого объекта на изображении.
Урок по фильтру!
Довольно часто приходится сталкиваться с необходимостью отделения портрета фигуры или какого-либо объекта от окружающего его фона. Наибольшую трудность вызывают развивающиеся волосы, кроны деревьев и подобные им сложные объекты, содержащие множество мелких и очень мелких деталей.
Вручную выполнять эти операции возможно, но иногда результат не стоит затрачиваемых усилий, скажем при использовании изображений с низким разрешением.
На этом уроке мы научимся использовать инструмент для чрезвычайно легкого выделения любого объекта. Выполнение команды Извлечение (Extract ) в меню Фильтр (Filter ) открывает большое диалоговое окно.

Изучим инструменты и настройки, которые имеются в этом окне.
Подсвечивание Границ (Edge Highlighter Tool ), предназначен для выделения границ, фон которых необходимо удалить. Работа с ним напоминает работу толстого фломастера или маркера. Извлечение объекта можно осуществить и в пределах выделенной области и на отдельно взятом слое. В этом случае удаление фона коснется только пределов выделенной области.

Перед началом выделения включим флажок Аккуратная Подсветка (Smart Highlighting ). Включение флажка Аккуратная Подсветка (Smart Highlighting ) предназначена для подсветки объектов с довольно определенными границами. В этом случае легче удержать линию подсветки на границе объекта, а полоса подсветки автоматически подстраивается таким образом, чтобы ширины было достаточно для перекрытия объекта и фона не зависимо от установленного размера кисти.

Удаление фона в изображении начинается с того, что с помощью инструмента Подсвечивание Границ (Edge Highlighter Tool ) обрисовываем границу объекта, проводя линию таким образом, чтобы она слегка перекрывала как объект, так и фон.

Затем с помощью инструмента Заливка (Filled ) заливаем внутренние части, т.е. области изображения, которые не должны подвергаться удалению до прозрачного состояния, потому что в процессе извлечения программа Фотошоп удалит фон извлекаемого объекта и преобразует эту область в прозрачную.

Инструмент Заливка (Filled ) обеспечивает заливку областей, которые должны остаться в полной сохранности. Эта операция обязательна.
Ластик (Eraser Tool ) - позволяет удалить неверно установленное подсвечивание границ. Одновременное нажатие клавиш ALT+Backspace полностью удаляет подсветку.
Пипетка (Eyedropper Tool ) - активизируется при установке флажка Принудительный Цвет Переднего Плана (Force Foreground ).
Масштаб (Zoom Tool ) - служит для увеличения изображения в окне просмотра для того, чтобы как можно более точно подсветить границы извлечения.
Рука (Hand Tool ) - необходима при значительно увеличенном изображении, для его перемещении в окне просмотра.
Вернем сделанную заливку. В результате наших действий становится доступной кнопка Просмотр (Preview ), которая позволяет предварительно увидеть то, что мы сделали. А затем либо отказаться от этого, либо уточнить область извлечения с помощью инструмента Очистка (Cleanup Tool ) или Туширование Границ (Edge Touchup Tool ).

В раскрывающемся списке Показать (Show ) представлены два варианта: Исходное Изображение (Original ) и Извлеченное Изображение (Extracted ). В раскрывающемся списке Отображение (Display ) предлагаются варианты фона, на котором отображается извлеченное изображение.
Флажки Показать Подсветку (Show Highlight ) и Показать Заливку (Show Fill ) обеспечивают отображение параметров, создающих извлечение объектов.
Отображение областей подсветки и заливки помогает в их редактировании.
В группе Параметры Инструмента (Tool Options ) можно изменить: Размер Кисти (Brush Size ), Подсветку (Highlight ),в котором отображается подсветка выделяемого контура, Заливку (Fill ), цвета, которыми выделяется заливка внутри выделяемого контура.

Для обеспечения гладкости извлекаемой области используется поле Смягчение (Smooth ).
Флажок Текстурное Изображение (Textured Image ) следует устанавливать в том случаи, если в изображении присутствуют текстурные фоны.
Вложение: