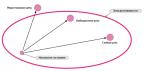Вас могли отключить за неуплату. Если вы не заплатили или заплатили чуть позже и деньги еще не поступили на счет ТОО «Индустрия связи», Вас могли отключить. В данном случае не стоит волноваться, после поступления платежа Вас подключат в течение 15-20 минут. Ускорить подключение можно отослав на факс 32-90-92 квитанцию об оплате либо переслав ее по электронной почте (от друзей/знакомых/из internet-кафе) на адрес Этот адрес электронной почты защищен от спам-ботов. У вас должен быть включен JavaScript для просмотра. . Если вы оплатили вовремя, то перейдем к рассмотрению технических проблем.
Источники:
- Настройки для абонентов МТС в 2017
Мобильный телефон является хорошим средством выхода в интернет с ноутбука , особенно в местах, не имеющих других вариантов подключения. Но чтобы получить возможность пользования интернет ом таким способом, необходимо осуществить правильную настройку.

Инструкция
Подключите мобильный телефон к ноутбуку с помощью USB-шнура. Один его конец подсоедините к USB-разъему телефон а, а другой конец – к соответствующему разъему ноутбука . Система определит подключение нового устройства.
Установите программное обеспечение, поставляющееся вместе с телефон ом для подключения его к компьютеру. Для этого вставьте в дисковод установочный диск и следуйте инструкциям.
После установки приложения запустите его. Осуществится автоматическая установка драйверов для работы телефон а в качестве модемного устройства. Если автоматически они не устанавливаются, осуществите их поиск на поставляемом вместе с телефон ом диске. Поиск запустите в автоматическом режиме , либо, если вы знаете конкретное расположение необходимого драйвера , укажите вручную.
Откройте в установленной программе пункт меню, отвечающий за соединение с интернет ом. Выберите из списка мобильных операторов того, к которому вы подключены. Автоматически будет создано подключение к интернет у со всеми необходимыми параметрами. Если в программе нет возможности выбора (или нет подходящего варианта), укажите настройки вручную. Узнать их можно непосредственно у оператора.
Если программа не имеет функции, отвечающей за выход в интернет , создайте подключение самостоятельно. Для этого выберите «Пуск» –> «Панель управления» –> «Сеть и подключение к интернет у». Выберите пункт «Создать новое подключение». В диалоговом окне «Тип сетевого подключения » отметьте «Подключить к интернет у», далее выберите «Установить подключение вручную», а после этого «Через обычный модем». В окне выбора устройства для осуществления подключения отметьте галочкой модем мобильного телефон а. После этого задайте имя для подключения (любое, например, internet) и номер, по которому будет осуществляться соединение. Как правило, это *99#, либо *99***#. Если номер не подходит, уточните его у оператора.
Обратите внимание
А теперь отвечаем на самый распространенный среди наших читателей вопрос: "Покажите в вашем интернет магазине ноутбук, на котором можно печатать договора в Word и выходить в Интернет". Не задумываясь, авторитетно заявляем - НА ЛЮБОМ!
Беспроводной интернет для ноутбуков очень актуален в наше время. Думаю каждый хочет иметь возможность выхода в сеть в любом месте, с хорошей скоростью и за небольшую абонентскую плату. Выбирая беспроводной интернет для своего ноутбука, нужно чётко решить где Вы чаще всего нуждаетесь в нём и основываясь на этом подобрать себе подходящего провайдера и тариф.
Совет 5: Как выйти в интернет с помощью мобильного телефона
Технологии GPRS и 3G позволяют выходить в интернет с мобильного телефона , оплачивая не время, проведенное в сети, а лишь объем принятых и переданных данных. Еще более выгодным использование мобильного интернета становится при подключении безлимитного тарифа.
Прибыл в мое расположение вчера компьютер с симптомами - не выходит в интернет. Подключение есть, а вот в интернет не выходит. Посмотрев на бедный антивирус Касперского, который не обновлялся, наверно, с развала СССР, мною тут же была выдвинута теория, что подхвачен относительно молодой вирусняк - Trojan.Mayachok.1. Мои опасения подтвердились - Trojan.Mayachok.1 спокойно сидел в системе маскируясь под системный процесс. О том, что же это за зверь и как с ним бороться и поговорим сегодня.
Досье на Trojan.Mayachok.1
Подозреваемый Trojan.Mayachok.1, он же носит клички: trojan.win32.ddox.ci, trojan.win32.cidox, trojan.win32.zapchast.feh, trojan:Win32/Vundo.OD, trojan.Win32.Mondere, trojan.Generic.KDV.169924. Подозреваемый Trojan.Mayachok.1 хитер и крайне опасен - вымогает деньги своих жертв путем просьбы ввести свой номер телефона, с которого сразу же списываются счета путем подписки на рассылку. Платные СМСки и «положите деньги на телефон » в прошлом.
Основные источники заражения: - социальные сети , хотя и в других местах его ничуть не труднее поймать.
Характерные признаки заражения:
1. При попытки зайти на любой сайт или соц. сети, жертва перенаправляется на поддельные страницы таких сайтов как «Ростелеком», «Вконтакте», «Одноклассники» и др., где под разными предлогами просят ввести жертву свой номер телефона. После ввода телефона с него незамедлительно списываются денежные средства , да к тому же будет подключена рассылка, за которую Вы так же будете платить. Возможность отписаться есть, но могут отписать не сразу, да и номер Вы свой спалите и не исключен спам на него. (прим. ред. - данный вид мне не попадался )
2. При попытки выйти в интернет браузер: а) либо попросту не открывает ничего, выдавая ошибку подключения; б) страница предстает в виде чистого кода страницы.
3. Многие программы перестают запускаться, выдавая различные ошибки. Зачастую этот признак идет в купе с невозможностью выхода в интернет, описанного выше. Если загрузиться в безопасном режиме , то все будет работать.
Та что же такое Trojan.Mayachok.1 ? Это динамическая библиотека, которая, после заражения, подключается ко всем загруженным в системе процессам. Поэтому, даже если вы и прогоните всю систему антивирусом или сканером аля Dr.Web CureIt, то они могут радостно отрапортовать, что процесс обезврежен. Но радоваться то не стоит, ибо после перезагрузки процесс снова будет заражен. Так как же с ним бороться?!?
Удаление Trojan.Mayachok.1 в ручную:
1. Жмем сочетание «Win+R», набираем «Regedit» и заходим в редактор реестра;
2. Проходим по пути;
HKEY_LOCAL_MACHINE\SOFTWARE\Microsoft\Windows NT\CurrentVersion\Windows
3. Находим параметр AppInit_DLLs и смотрим его значение. Если у вас сидит Маячок, то будет что-то типа этого - «C:\windows\system32\paxzwyk.dll »
Вместо paxzwyk.dll может быть любой dll с именем из набора латинских букв;
4. Удаляем это значение. Тут очень важно : а) Удаляем значение параметра AppInit_DLLs, а не сам параметр; б) запишите имя файла, что бы его можно было легко найти на компьютере; в) поищите информацию об этой библиотеке dll (например в Google ), ибо тут могут сидеть библиотеки честных программ (например Касперский иногда там тоже прописывает свою библиотеку ). Удаляем;
5. Перезагружаем систему, ибо сейчас файл не удастся удалить;
6. Находим в папке C:\windows\system32\ и удаляем файл, который был прописан в параметре AppInit_DLLs;
7. Снова перезагружаем систему, заходим в браузер, радуемся доступу в интернет.
Вас могли отключить за неуплату. Если вы не заплатили или заплатили чуть позже и деньги еще не поступили на счет ТОО «Индустрия связи», Вас могли отключить. В данном случае не стоит волноваться,...
Вас могли отключить за неуплату. Если вы не заплатили или заплатили чуть позже и деньги еще не поступили на счет ТОО «Индустрия связи», Вас могли отключить. В данном случае не стоит волноваться,...
Сегодня мы разберемся с вопросом, как настроить интернет на компьютере или ноутбуке. Как правило, интернет настраивается сотрудником провайдера в тот момент, когда вы заключаете с ним договор на оказание услуг — ведь именно корректный выход во всемирную паутину является показателем выполнения данной услуги. Однако впоследствии при переустановке Windows или покупке нового компьютера настройки интернета могут слететь, и здесь уже перед нами встанет дилемма — вызывать техподдержку или сделать все своими руками. На самом деле, задачка эта совсем не сложная, поэтому прочитав до конца эту статью, вы сможете не раз сэкономить деньги.
Как настроить интернет на компьютере по кабелю?
Самым частым типом подключения является кабельное — вам в квартиру протягивают провод с особым LAN коннектором на конце, который вставляется в сетевую карту в корпусе ПК. Однако, в зависимости от провайдера, существует несколько типов подключения к сети. То, как правильно настроить интернет и каким способом происходит коннект к всемирной сети, должно быть указано в бумагах договора, который вам выдали при первичной настройке интернета сотрудником. Их несколько — автоматический IP, статический IP, PPPoE, L2TP, с фильтрацией по MAC адресу. Рассмотрим их по порядку.
Настройка интернета автоматически
Я назвал этот тип автоматическим, потому что если провайдер подключает вас по этому типу, то вам повезло — ничего настраивать вообще не придется. При нем в сети происходит «само собой» — то есть просто втыкаем Ethernet-кабель и пользуемся интернетом. Если же он не заработал, то убедимся, что все конфигурации обнулены — для этого идем в «Пуск > Панель Управления > Сеть и Интернет > Центр управления сетями и общим доступом > Управление сетевыми подключениями > Изменения параметров адаптера», кликаем правой кнопкой мыши по «Подключение по локальной сети» и заходим в «Свойства > Протокол Интернета версии TCP/IP v.4». Здесь все значения должны стоять на «Автомат», как на картинке
Подключение к интернету на компьютере с авторизацией
В этом достаточно распространенном типе, а точнее типах, потому что их два, придется немного попотеть и ручками создать подключение и вводить логин и пароль для настройки подключения к интернету. Если вы каждый раз, чтобы войти в интернет, кликаете по иконке рабочего стола, открывается окошко для подключения, в котором вы нажимаете на кнопочку — это ваш случай.

PPPoE
PPPoE — подключение к серверам провайдера происходит только по логину и паролю. Если вдруг вы переустановили винду, то чтобы восстановить возможность выхода в нет делаем следующее:
- Заходим в «Пуск > Панель управления»

- далее в «Сети и Интернет»

- и в «Центр управления сетями и общим доступом»

- Здесь где-то на странице (в левом столбце для Windows 7 или в основном окне в Windows 8 и 10) видим пункт меню «Установка подключения или сети» — кликаем по нему

- Тут выбираем «Подключение к Интернету» и жмем «Далее»

- Выбираем «Высокоскоростное (PPPoE)» и идем дальше

- Вводим логин и пароль, которые выдал провайдер — они, как правило, указаны в договоре.

- После этого возвращаемся в «Центр управления сетями» и находим в меню ссылку «Изменение параметров адаптера» — проходим по ней.

- Находим «Высокоскоростное подключение» — сейчас оно в состоянии «Отключено».

- Дважды кликаем по нему, откроется окно для авторизации. Жмем кнопку «Подключение» и радуемся! Для удобства это «Высокоскоростное подключение» можно мышкой перетащить на «Рабочий стол», создав иконку с быстрой ссылкой.

L2TP
L2TP — еще одна разновидность настройки интернета с авторизацией. Для его активации делаем все то же самое, как в прошлом способе, до шага №4 включительно.

Подключение ноутбука к интернету со статическим IP
Следующий тип не попросит вводить логин и пароль и кликать каждый раз по иконкам для коннекта, но зато требует ручного ввода настроек IP адреса для подключения к оборудованию провайдера. Для настроек мы проходим по цепочке «Пуск > Панель Управления > Сеть и Интернет > Центр управления сетями и общим доступом > Управление сетевыми подключениями > Изменения параметров адаптера», кликаем правой кнопкой мыши по «Подключение по локальной сети» и заходим в «Свойства > Протокол Интернета версии TCP/IP v.4».
И вводим в поля IP адрес и DNS-сервера те значения, которые предоставил провайдер.

Фильтрация по MAC адресу
Ну и наконец, к любому из вышеперечисленных типов провайдер может применять фильтрацию по MAC адресу. Это означает, что вы можете подключить интернет только на тот компьютер, который зарегистрирован у провайдера. Вставите кабель в другой — и интернет пропадет. Проявляется эта бяка обычно в тот момент, когда вы купили новый комп (или сетевую карту), принесли домой, а инет не пашет. Честно говоря, вообще не понимаю, для чего некоторые наши «друзья» делают такую фигню, но если это так, то активировать выход в сеть можно только позвонив в службу поддержки и сказав, что вы купили новый ПК.
На этом на сегодня все — уверен, что вы теперь точно знаете, как подключить интернет на компьютер и на 100% сможете это сделать самостоятельно!
Зачастую, возникает немало проблем, когда необходимо подключить компьютер по беспроводной сети к роутеру или маршрутизатору. А если для этого процесса используется сетевой кабель, то препятствий обычно не возникает. Учтите, что такое подключение требует активного подключения к Интернету.
При этом, следует понимать, что даже в настолько простых манипуляциях могут возникать некоторые затруднения и ошибки, которые обернутся тем, что даже при подключении кабельного интернета посредством кабеля LAN, устройство не получит доступ ко всемирной паутине.
В статье мы рассмотрим, как можно подключить Интернет через кабель к вашему компьютеру или ноутбуку. Все манипуляции рассматриваются на примере операционной системы Windows 7 , но они так же будут справедливы и для более поздних версий.
Как подключить кабельный интернет к компьютеру
Для того чтобы это осуществить, нам потребуется:
- Wi-fi роутер, имеющий как минимум один не занятый разъем для кабеля LAN (его цвет желтый).
- Сетевой кабель. Такой кабель, обладающий минимальной длиной, находится в комплекте с приобретенным вами роутером. Но если необходим кабель с большей длиной, то его можно приобрести в одним из компьютерных магазинов.
- ПК с сетевой картой или разъемом.
Далее, нам потребуется взять сетевой кабель, после чего одним концом подключить его в LAN-разъем желтого цвета, расположенный на задней части роутера. Не имеет значения, в какой именно из нескольких разъемов будет подключен кабель. Другим концом его необходимо подключить в соответствующий разъем на устройстве.
Теперь проверьте, загорается ли индикатор, сигнализирующий о том, что к разъему LAN был подключен компьютер. Если да, то далее необходимо посмотреть на дисплей компьютера. На панели уведомлений, в нижнем правом углу, статус соединения должен отобраться без пометок об ошибке. Если это так, то устройство подключено к Интернету.
Подключение Интернета без роутера
Чтобы обеспечить прямое соединение провайдера с сетевой картой вашего ПК, необходимо подключить кабель напрямую в порт, который называется Ethernet. Он располагается на задней панели компьютера.
После этого следует произвести настройку нового соединения.
Пошаговая настройка сети в ОС Windows 7:
- Используя меню «Пуск»:

- Перейдите в «Панель управления».

- Когда окно с панелью открылось, необходимо перейти в «Центр управления сетями».

- В колонке слева кликаем по надписи «Изменить параметры адаптера».

- Затем в папке, где располагаются все существующие подключения, следует нажать правой клавишей мыши на подключение Ethernet, и после – в контекстном меню на надпись «Свойства».

- После этого потребуется выделить протокол TCP/IPv4 и вновь перейти в его «Свойства».

- Это почти все. Если вам необходимо, чтобы подключение было обеспечено посредством статического IP, то следует уточнить у провайдера настройки полей в открывшемся окне.
- Если же вам требуется динамический IP, то не стоит ничего изменять в окне свойств протокола. Любые настройки и значения полей будут «продиктованы» вашей системой в автоматическом режиме. Достаточно лишь нажать клавишу «Ок», и Интернет через кабель подключен к вашему устройству.

Проводим Интернет через кабель к новому ПК
В ситуации, когда требуется подключить сеть к новому устройству, алгоритм будет немного отличаться. В такой ситуации потребуется с нуля создавать и настраивать подключение. Первоначально, вам потребуется вставить кабель непосредственно в сетевую карту компа.
Теперь производим следующие действия:
- Вновь переходим в Панель управления.

- И идем в центр управления сетями.

- Здесь нам потребуется выбрать настройку нового подключения (оно может быть разных типов – через модем, VPN или беспроводным).

- В появившемся окне выбираем вариант под названием «Подключение к Интернету». Нажимаем кнопку «Далее».
- Здесь требуется выбрать вариант «Высокоскоростное».

- В следующем окне необходимо заполнить поля. Провайдер выдал вам логин и пароль для подключения к сети, их необходимо ввести в соответствующих окошках. Ставим галочки напротив отображения вводимых знаков и запоминания введенного пароля.

Если манипуляции выполнены верно, то в нижней правой части вашего компа или ноута вы увидите символ, обозначающий только что созданное подключение.
Читайте также:
Почему не работает интернет? Решение проблем
Причины могут быть разнообразными, и для устранения каждой из них потребуется выполнить определенные действия.
- Проверка того, подключен ли internet-кабель. Следует убедиться в том, что кабель действительно подключен, и что подключен он в необходимый разъем.
- Неисправность кабеля или сетевой карты либо лан порт на компьютере не работает. Если с подключением кабеля нет проблем, то следует убедиться в том, что компьютер действительно подключается к сети. Обратите внимание на индикатор на роутере или вблизи разъема в ПК. Также, внизу на панели задач значок подключения будет перекрыт красным крестиком. В данной ситуации необходим ремонт сетевой карты или устранение неисправностей кабеля.
- Сеть не работает, хотя индикатор мигает. В такой ситуации первоначально необходимо произвести установку/переустановку сетевого драйвера.
- Установка драйвера завершена, а подключения нет? Перейдите в панель управления, а далее – в центр управления сетями. Если возле Ethernet-подключения серым цветом выделено слово «Отключено», нажимайте по подключению правой клавишей мыши и затем нажмите на «Включить».
- Следует настроить соединение. Как это сделать, вы можете найти выше в статье.
- Роутер неисправен. Если кабель подключен к компу не напрямую, а через роутер, то неисправность может быть вызвана сбившимися настройками маршрутизатора. Проверьте это, подключив сетевой кабель напрямую к устройству.
- Завершился оплаченный провайдеру период. Обратитесь к техподдержке провайдера и проверьте состояние баланса.
- Подключение было блокировано вирусами. Необходимо проверить всю систему при помощи антивируса.
Довольно часто возникает проблема, когда даже в новом ноутбуке asus / acer / lenovo (без разницы какой) не работает вообще или плохо, а если поточнее очень медленно работает беспроводной интернет (через wifi) или от кабеля.
Почему? Кажется, нет никаких признаков беспокойна, но windows 7 или windows XP наотрез отказывается получать данные с сети.
Что тогда делать? Разумеется, первым делом проверяем линию – лучший вариант использовать другой ноутбук.
Тогда легко и стопроцентно можно удостовериться что проблема не самой windows 7 или windows XP.
Что делать если не работает интернет в ноутбуке
Первым делом что нужно сделать если в вашем ноутбуке, даже новом не работает интернет - это обязательно (раздел «Сетевые адаптеры ») отображаются ли там адаптеры.
Для кабельного - Ethernet, а для беспроводного через wifi обычно «Wireless». Если их там нет, то связь не появится никак. Причины две: к адаптерам не установлены драйвера, либо что-то с самим адаптером.
Могут еще быть установлены, но не те что нужно. Адаптеры вы увидите, но интернет работать не будет – нужно менять, на правильные родные.
Последний вариант (вышел из строя сам адаптер) случается очень редко, так что основное внимание уделите драйверам. Скачать полностью бесплатно можете на сайте производителя ноутбука – это самый эффективный вариант.
С драйверами разобрались? Тогда идем далее. В windows 7 (в других ОС также) есть встроенный функционал для обнаружения и исправления ошибок, связанных с интернетом.
Чтобы его задействовать (кто не знает как перейдите выше по ссылке) и перейдите в раздел «Центр управления сетями … . »
Затем нажмите на строку «устранение неполадок» (у вас могут быть некоторые отличия от тех что видите на картинке ниже).

Теперь подождите несколько секунд (пока не появится окно как на рисунке ниже) и нажмите на строчку: «Подключение к Интернету».


На этом этапе начнется поиск ошибок. Дождитесь завершения и нажмите: «Устранение неполадок подключения к Интернету».

Начнется проверка конфигурации сети, после чего модуль либо исправит найденные ошибки (если сможет) либо вы увидите в чем причина.
Можете поступить и немного по-другому. В самом начале не нажимайте на строку «Подключение к интернету», а жмите на «Сетевой адаптер».
После этого у вас появится возможность выбора. Если нужно проверить от кабеля нажмите «Ethernet», если от роутера wifi – нажмите «Беспроводная сеть».

Интернет в ноутбуке не работает через непогоду
Редко, но на работу интернета через кабель может повлиять погода, плохая, разумеется.
Например, провода, натянутые на столбах, могут оборвать сломанные деревья во время урагана.
В летнее время из-за высоких температур, некоторые серверы перегреваются и начинают давать сбои, хотя к вам это отношение не имеет, только к сетевой линии.
Не работает в ноутбуке мобильный интернет
Довольно часто можно услышать, что мобильный интернет от МТС, Мегафон, Tele2 и далее почему-то не работает.
Если вы привыкли только «портативной» связи с внешним миром, то должны быть готовы к сюрпризам.
В мобильном интернете могут произойти различные сбои, например, ваш поставщик услуг интернета решил проверить свое оборудование, или внедрить «инновации».
Это может также произойти, если мобильный оператор подключает новую форму коммуникации, хотя к счастью об этом в основном заблаговременно предупреждают.
Однако, если не работает, например, «Билайн» имеет смысл его об этом спросить - может авария на станции случилась.
ПРИМЕЧАНИЕ: сегодня весь мобильный интернет (к 3G это отношения не имеет), например «Мегафон» работает очень медленно можно сказать крайне плохо.
Не работает интернет в ноутбуке через модем
В современном мире разработаны различные USB модемы . Это довольно простой способ, чтобы всегда иметь под рукой доступ к сети интернет с компьютера или ноутбука. К сожалению, эти «вещи» надежностью не отличаются.
Большинство популярных провайдеров, предлагают различные модели и тарифы для модемов, но они иногда не работают.
Причин несколько. Первая - брак в производстве или эффект «зависания». Для решения этой ситуацию, имеет смысл сходить в сервисный центр и «исследовать» оборудование, где неисправности обнаружат.
Если заводской брак – вам его заменят, если неправильное обращение, то нужно будет купить новое оборудование.
Вторая причина – драйвера. Есть модемы, где они устанавливаются автоматически, как только вы подсоедините модем к ноутбуку.
В других моделях вам нужно драйвер скачать, хотя он должен быть на диске вмести с модемом при покупке.
Интернет в ноутбуке не работает через старое оборудование
Интернет может работать в ноутбуке очень плохо, и даже с постоянными перерывами из-за аппаратного обеспечения.
Более того, старым модемам и роутерам время от времени нужно даже давать «отдохнуть».
Если вы сидите в интернете 24 часа в сутки, будьте готовы к тому, что, один раз в 4-5 лет вам придется покупать дополнительное оборудование.
В ноутбуке интернет не работает через несчастные случаи
Интернет провайдеров часто буквально засыпают звонками и жалобами, что не работает их интернете. «Ростелеком», как никто другой, знаком с этим.
Отсутствие сети может быть вызвано аварией, что обычно является результатом плохого оборудования, плохой погоды (как обсуждалось ранее), или плохого обращения.
Чтобы справиться с ситуацией с в первую очередь, перезапустить модем, а если связь не появляется позвоните своему провайдеру и выясните в чем причина.
Нет интернета в ноутбуке через плохие настройки
При плохих настройках самый простой выход – сброс или откат. Вы можете это заметить, когда сигнал начинает ухудшаться или даже, не можете открыть поисковую систему для поиска путей решения проблемы.
Может случиться и так, что сигнал просто не «хочет» работать с определенным браузером. Попробуйте заменить его и попытайтесь снова подключиться.
Если не помогает, то причиной может быть вирус, который блокирует принятый сигнал. Проверьте компьютер на «инфекции».
Не работает интернет в ноутбуке через беспроводное соединение wifi
Если вы пытаетесь подключиться к интернету через wifi, роутер может вас приветствовать с распростертыми объятиями, но вай фай может быть без доступа к сети.