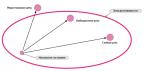Прекрасный способ обработки фото изображений — тонирование. Простой и эффективный приём — минимум усилий и максимум результативности такой обработки я покажу в этом посте. Для начала файл, с которым я буду работать.
Далее всё как обычно, откройте выбранное изображение для тонирования первая операция которой подвергнем его - лишение цвета. Такой приём уже показан в постах по обработке фотографий и . В этот раз применим корректирующий слой «Черно –белое» изменения, вносимые в изображение не коснутся фонового слоя и сохранят возможность внести нужные коррективы в операцию по изменению цветового режима, если результат тонирования покажется неудовлетворительным.
Создайте корректирующий слой при помощи палитры «Коррекция» — кнопка для его создания выглядит так.

В диалоге «Свойства» слоя большое количество маркеров цветов, которые позволяют добавить теней (двигать влево) или светов (вправо) в то место на фото который занимает тот или иной цвет в полноцветном варианте. В чёрно-белой версии эти участки становятся темнее, или светлее в зависимости от ваших действий. Здесь ничего трогать не буду, просто закрою это окно.

В результате получим фото в градациях серого.
Тонирование фото с помощью градиента
Тонировать изображение будем при помощи градиента, создайте новый корректирующий слой «Карта градиента»

На открывшейся вкладке «Свойства» кликните по полосе градиента, откроется диалог настроек. (При необходимости установите галку в пункте «Инверсия» если ваше изображение после создания слоя приобрело вид негатива).

В открывшемся редакторе дважды кликните по тёмному маркеру.

В палитре выбора подберите нужный — результат действий будет виден практически сразу даже не закрывая окна выбора.

По завершении нажмите ОК. В результате этих действий изображение залито градиентом от темно коричневого к белому. Можно регулировать насыщенность используя ромбик средних тонов перемещая его вправо или влево делая картинку темнее или светлее.

Кликнув по белому маркеру сделав выбор как говорилось выше, можно получить двухцветное тонирование в этом варианте для светлых тонов установлен цвет f7e90f, темные тона 2b033f

Добавляя новые маркеры на полосу градиента можно использовать в тонировании больше цветов. Я добавлю ещё один с цветом 812907.

Для изменения площади перехода от одного цвета к другому используйте ромбовидные ползунки. Если возникнет необходимость удалить какой-то цвет сделать это просто, нажав на его маркер и переместить вниз от полосы.
По завершении манипуляций закройте диалог градиента кнопкой ОК. Изменить интенсивность тонирования можно при помощи палитры «Слои». Меняя режим наложения слоя и непрозрачность.

Результат тонирования который получился у меня.

Его можно рассматривать как частный случай монохромного, то есть черно-белого изображения. Перевод в ч/б — сам по себе отдельная тема для разговора, которая выходит за рамки этой статьи. Отмечу лишь два момента: во-первых, для лучшего результата, нужно не просто обесцветить изображение, а настроить яркость разных цветов, например, с помощью инструмента Black & White. А во-вторых, после перевода снимка в ч/б часто необходимо увеличить контраст, как бы компенсируя появившуюся тусклость изображения. Об этих моментах не нужно забывать и при тонировании фотографий.
Таким образом, для одноцветного тонирования в Photoshop лучше всего подходит инструмент Black & White, в котором мы сначала настраиваем черно-белое изображение. А потом, с помощью настройки Tint, красим его в выбранный оттенок.
При этом тонирование может быть как полным: со 100% непрозрачностью, так и частичным: когда цветам лишь слегка придают нужный оттенок.
С одноцветным тонированием все просто, но гораздо интересней так называемое сплит тонирование , когда фотография тонируется в два оттенка: тени в один цвет, света в другой. Такое двухцветное тонирование удобно реализовано в Lightroom с помощью инструмента Split Toning . В Photoshop подобного инструмента нет. Зато есть множество других инструментов, позволяющих делать двух- и более цветное тонирование. Я рассмотрю самые основные способы раздельного тонирования в Photoshop.
Сплит тонирование в Photoshop
Для примера я взял вот такую фотографию из , которую и буду тонировать разными способами.

Очень простой способ сдвинуть оттенки теней и светов.
Создаете корректировочный слой Color Balance и настраиваете цветовой сдвиг отдельно для теней, средних тонов, и светлых тонов.
Обычно я использую режим Preserve Luminosity при котором может увеличиваться контраст, если это не желательно то я просто ставлю режим смешивания Color у этого слоя.

Вот такой результат получен с помощью настроек слоя показанных выше. Режим смешивания Color, непрозрачность 61%. Перед этим насыщенность изображения понижена слоем Black & White – 28% и слегка увеличен контраст.

Вот структура слоев.
Если нужно полное тонирование, а не просто изменение оттенков, то достаточно перед Color Balance перевести снимок в ч/б, например, слоем Black & White, а затем уже настраивать цвет теней, светлых и средних тонов.
Таким образом, здесь настраивается не два, а три цвета, хотя и нет возможности сдвигать диапазон теней и светов как в Lightroom.
Этот инструмент во многом похож на предыдущий. Используемый для тонкой подстройки отдельных оттенков, он позволяет задавать и раздельное тонирование, наподобие слоя Color Balance. Только вместо RGB модели в нем используется CMYK.
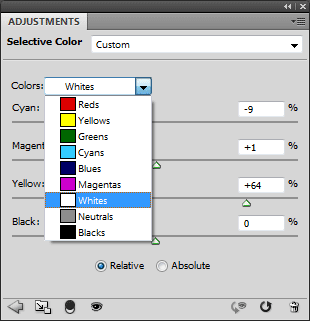
В выпадающем списке выберите Whites, Neutrals и Blacks для настройки соответственно: светлых, средних и темных тонов.
Переключатель Relative / Absolute (Относительный/Абсолютный) отвечает за алгоритм воздействия. При Относительном степень воздействия зависит от цвета пикселя, если в исходном изображении не было этого оттенка (ноль), то он не добавится (нулевое воздействие). При Абсолютном режиме воздействие не зависит от исходных цветов.
При схожем функционале мне удобней пользоваться инструментом Color Balance, RGB модель мне привычней. Хотя у Selective Color есть возможность сохранять настройки в файле, чтобы в дальнейшем использовать их.
Вот вариант тонирования, выполненный с помощью Selective Color:

3. Настройки смешивания слоя Blend If
В Photoshop есть возможность смешивать слои в зависимости от яркости пикселей. Для вызова настроек смешивания дважды щелкните по слою там, где написано его название, но за ним (двойной щелчок по названию включит режим переименования).

Если не получилось, то можно вызвать контекстное меню (левой кнопкой мыши) на слое и выбрать пункт …
Появится вот такое окно настроек:

Внизу окна две полоски градиентов, которые позволяют настраивать прозрачность слоя в зависимости от яркостей пикселей. Выполняется это с помощью черных и белых треугольников. Их можно разделить, нажав клавишу Alt для настройки плавного перехода. Верхний градиент задает настройку прозрачности относительно пикселей текущего слоя. Нижний градиент задает прозрачность по яркости пикселей нижнего слоя.
Таким образом, можно тонировать фотографию с помощью разных слоев в разные цвета и с помощью этих настроек один цвет применить к теням, а другой — к светлым участкам.
Я создал два корректирующих слоя Black & White:

А затем настроил их смешивание следующим образом:

После настройки прозрачности слоев получил такой результат:

Этот способ тонирования фотографии позволяет регулировать диапазоны перехода светлых и темных тонов при тонировании. Таким образом, это самый гибкий и вместе с тем довольно удобный способ раздельного тонирования снимка.
4. Маски слоев
Похожий способ с двумя слоями, отдельно влияющими на света и тени, можно реализовать с помощью масок слоев. Создать маску слоя на основе яркости изображения очень просто. Для этого перейдите в панель Каналы и, нажав Ctrl, щелкните по каналу RGB. Вы получите выделение. Не сбрасывая его, снова вернитесь в палитру Слоев и нажмите кнопку «Создать маску слоя».

При этом текущее выделение превратиться в маску. В которой: белыми будут самые светлые пиксели (непрозрачные), а черными — самые темные, они будут прозрачными. Такой трюк с созданием выделения из RGB канала просто копирует его в маску слоя.
То же самое проделайте для слоя, задающего цвет теней, но в конце нажмите Ctrl+I — это инвертирует (перевернет) маску так, что непрозрачными станут света.

Для настройки диапазонов тонирования можно применить к маскам тонирующих слоев кривые, уровни или команды яркости, уменьшая или увеличивая диапазон влияния одного или другого слоя.
В принципе, этот способ идентичен предыдущему, с использованием настроек смешивания Blend If. Используйте тот или иной метод, какой вам покажется удобней.
5. Градиент
Еще один способ многоцветного тонирования — это Градиент. Создайте корректировочный слой Gradient Map, выберите нужные цвета, настройте режим смешивания (как и в других способах, иногда удобно ставить режим Color) и степень прозрачности.

Способ довольно изящный — всего один слой. Но дающий широкие возможности: можно задавать сколь угодно цветов, настраивать области переходов, сохранять настройки. Но слишком уж не интерактивный. На практике настраивать такое тонирование не слишком удобно.
Но вполне себе вариант:

6. Кривые (Curves).
Еще один замечательный способ тонирования изображения, широко используемый профессионалами, — это Кривые.
Создаем корректировочный слой Curves, выбираем синий канал и задаем такую кривую:

Получаем вот такой цветовой сдвиг.

Раздельное управление кривыми в RGB каналах — не самый простой инструмент в Photoshop. Но при должной практике и усердии в освоении он творит чудеса. Здесь также иногда полезно использовать режим наложения Color, чтобы избежать изменения контраста.
Обычно используются не такие экстремальные кривые, а более тонкие сдвиги. Вот такие кривые я использовал при обработке .

Для меня настройка Кривых в отдельных RGB каналах является любимым способом издевательства над цветами. Наряду с инструментом Color Balance. Реже использую два корректировочных слоя с настройкой смешивания Blend If. И никогда не использую Градиент — очень неудобно. Здесь я рассказал о нем, скорее, для полноты материала. Хотя знатоки Photoshop с легкостью назовут еще пяток способов раздельного тонирования изображения , для меня было важно рассказать не обо всех возможных способах, а о наиболее простых, удобных и эффективных.
На этом сегодня все. Хорошего вам настроения и красивых цветов на ваших фотографиях!
Кликаем по кнопкам в панели свойств, как показано на рисунке, в результате выбираем пункт "Фотографическое тонирование" (Photographic Toning).
Появится окно с вопросом "Заменить текущие градиенты содержащимися в Фотографическое тонирование?" (Replace current gradients with the gradients from Photographic Toning?), нажмите на ОК.
В результате, дефолтный набор градиентов заменится новым:

Эскизы выглядят красиво, но это трудно сказать, просто взглянув на эскизы, что представляет из себя каждый пресет. Поэтому, снова нажмите на значок шестерёнки в верхнем правом углу окна с градиентами (по английски оно называется Gradient Picker) и выберите пункт меню "Большие миниатюры и имена" (Large List):

Вы можете увеличить размер окна Gradient Picker, потянув за правый нижний угол вниз:

Теперь, когда мы загрузили и настроили показ предварительного просмотра эскизов Фотокорректирующих пресетов, все, что нам нужно сделать, это нажать на пресет из списка, чтобы Photoshop тут же применил его к изображению.
Пресеты делятся на две группы. Верхняя половина, от Platinum до Медь 2 (Copper 2), применяют один тон ко всему изображению. Просто нажмите на любую иконку из этой группы, чтобы увидеть предварительный просмотр действия тонировки в окне рабочего документа. К примеру, я выберу Platinum, после чего Photoshop мгновенно применяет эффект к изображению. Так как мы используем корректирующий слой , мы не делаем никаких постоянных изменений в фотографии:


И вот что даёт нам "Сепия под старину"

Вторая половина пресетов, начиная с Сепия Селен 1 (Sepia, Selenium 1), являются сплит-тонизирующими градиентами, которые применяют различную тонировку для тёмных и светлых областей фотографии. Как и в случае с первой группой, все, что нужно сделать, это нажать на желамый пункт из списка. Я выберу Сепия-голубой (Sepia-Cyan):

Применение градиента "Золото-медь" даёт интересный гранж-эффект:

Если Вам понадобится перейти к градиентам по умолчанию, нажмите на значок шестерёнки в левом верхнем углу окна предварительного просмотра градиентов и выберите пункт "Восстановить градиенты" (Reset Gradients).
Роль режимов наложения (Blending modes) в постобработке сложно переоценить. Грамотно их используя, можно с легкостью увеличить или уменьшить контраст изображения, усилить блики, выровнять кожу, скорректировать или полностью прорисовать цветной макияж... И все это - лишь крупица возможностей использования режимов наложения в ретуши портретов. В цветокоррекции Blending modes можно использовать для быстрого и эффектного тонирования фотографий без применения сложных кривых или медленно работающих плагинов. Об одном из приемов тонирования с помощью режимов наложения и пойдет речь в данной статье.
Один из приемов стилизации, при котором света тонируются в один цвет, а тени – в другой (обычно контрастно противоположный по цветовому кругу), называется раздельным тонированием.

Раздельное тонирование применяют как в виде самостоятельного приема художественной обработки, так и в качестве способа гармонизации цветов в отдельном кадре или целой серии фотографий, установления между ними дополнительной взаимосвязи. Последнее часто применяется в обработке больших репортажных и свадебных съемок, когда необходимо визуально связать воедино фотографии, различные по цветовому и сюжетному содержанию.
Основной проблемой для фотографа, особенно начинающего, является проблема поиска цветов для раздельного тонирования. Обычно наиболее выгодно смотрится тонирование в контрастные друг другу цвета, при этом данная цветовая пара должна гармонировать с общим цветовым решением самой фотографии. При правильно выполненном тонировании зритель либо полностью не замечает его искусственную природу, либо воспринимает его органичным «финальным штрихом», придающим фотографии дополнительную выразительность.
Существует множество способов реализации раздельного тонирования: инструменты Split Toning в RAW-конвертерах, Curves (Кривые), Color Balance (Цветовой баланс), различные плагины и многие другие. К сожалению, многие из этих иструментов не позволяют провести раздельное тонирование с легкостью. Так, например, при работе с кривыми сложно тонировать фотографию в цвета, отличные от прямых RGB-пар (красный-циан, зеленый-мажента, синий-желтый) - приходится поочередно настраивать кривые в нескольких каналах, и результат виден не сразу. Это же относится к цветовому балансу. «Ползунки» в RAW-конвертерах не всегда удобны по интерфейсу, а плагины нужно дополнительно устанавливать, и работа с ними бывает не всегда интуитивно понятна.
Легко тонировать фотографии, подбирать контрастные цвета и практически сразу видеть результат можно с помощью режимов наложения.
Тонирование в контрастные цвета с помощью режимов наложения
Для тонирования фотографий подходит множество режимов наложения. В данной статье мы остановимся на тех, которые позволяют раздельно тонировать изображение сразу в пару контрастных цветов. Речь пойдет о режимах Difference (Разница) и Exclusion (Исключение).
Эти режимы наложения относятся к «Сравнительной»/«Вспомогательной» группе. Большинство начинающих ретушеров редко обращают на них внимание, ведь наложение картинки самой на себя в одном из этих режимов дает странный и малопригодный для практического использования результат.
При наложении изображения самого на себя в режиме наложения Difference (Разница) показывается черная картинка, показывающая, что различий нет:

А при наложении в режиме Exclusion (Исключение) возникает эффект, похожий на цветную соляризацию (черный остается черным, тени осветляются, нейтрали изменяются мало, света затемняются, белый становится черным):

Если же вместо наложения изображения самого на себя использовать любой «плоский» цвет, картинка мгновенно раздельно тонируется в контрастную пару цветов.
Режим наложения Difference (Разница) даст более агрессивный результат:

А режим наложения Exclusion (Исключение) – более мягкий:
 )
)
Заметим, что при использовании обоих режимов наложения тени исходной картинки тонируются в прямой цвет (тот, который мы накладываем), а света – в противоположный. Для рыжего в данном примере противоположный - синий.
Важно . На то, как будет изменяться и тонироваться картинка, также влияют насыщенность и яркость накладываемого цвета. Для достижения наилучшего результата часто (но далеко не всегда) выбирают темные и насыщенные цвета. При этом все, что темнее выбранного цвета, тонируется в него, а все, что светлее – в противоположный.
Практика применения
Основываясь на вышеописанном, раздельно тонируем данную фотографию:

Создадим новый слой цветной заливки (так будет удобнее при необходимости изменять его цвет): Layer → New Fill Layer → Solid Color (Слой → Новый заполняющий слой → Сплошной цвет). В качестве цвета для заполнения выберем темно-синий (в примере #001867).

Поставим данный слой поочередно в режимы наложения Difference:


Сравним полученные результаты и выберем наиболее визуально приятный по цвету. Для того, чтобы оценить результат Difference, не лишним будет убавить непрозрачность (Opacity) тонирующего слоя.
В принципе, данного превью уже достаточно, чтобы понять, подходит ли данный цвет (порождающий контрастную цветовую пару) для тонирования фотографии. Дальнейшие действия лишь доведут результат до необходимой интенсивности тонирования светов и теней. Поэтому, если цвета «не подходят», следует их скорректировать, кликнув двойным щелчком на иконку слоя сплошной заливки цветом (Solid Color), и в появившемся окне выбрать новый цвет. Превью результата при выборе цвета будет динамически изменяться, что делает процесс выбора цвета максимально простым и наглядным.
После выбора цвета для тонирования и режима наложения (в нашем примере это Exclusion) необходимо определиться с интенсивностью тонирования для теней и светов.
Полученный результат также визуально похож на тонирование с помощью пары слоев в режимах наложения Lighten и Subtract, однако в данном случае использование режима наложения Exclusion позволяет сохранить больше тоновых деталей в тенях.
Если нас устраивает равномерная интенсивность, достаточно просто настроить непрозрачность (Opacity) тонирующего слоя.
Если же необходимо тонировать света и тени с различной интенсивностью, нужно провести следующую процедуру.
Создадим корректирующий слой Brightness/Contrast (Яркость/Контраст) и переместим его под тонирующий слой.
В данном случае можно взять любой корректирующий слой, который с нулевыми настройками никак не влияет на изображение.
Сделаем активным тонирующий слой и поставим его в режим обтравочной маски к слою Brightness/Contrast. Для этого либо воспользуемся командой Layer → Create Clipping Mask (Слой → Создать обтравочную маску), либо кликнем правым кликом справа от иконки слоя и в появившемся меню выберем Create Clipping Mask, либо Alt+Клик’нем между слоем Brightness/Contrast и тонирующим слоем (стоит в режиме Exclusion).
Теперь тонирующий слой действует только в тех местах и в рамках тех правил, что и слой Brighness/Contrast (в данном случае на всю фотографию). Если слой Brightness/Contrast поставить в какой-либо режим наложения, то тонирующий слой, стоящий в режиме обтравочной маски к данному слою, будет действовать по правилам этого режима наложения, дополнительно к тому, в котором стоит сам тонирующий слой (в нашем случае – это Exclusion).
Иначе говоря, использование «вспомогательного» слоя Brightness/Contrast и постановка тонирующего слоя в режим обтравочной маски к Brightness/Contrast даст нам возможность поставить тонирующий слой сразу в два режима наложения (свой - Exclusion и тот режим наложения, который мы зададим для Brightness/Contrast) без необходимости создавать вспомогательные слои с пикселями.
В качестве режима наложения для Brightness/Contrast выберем Darken (Затемнение), в результате воздействие будет ограничено только бликами.

Скопируем полученную пару слоев: Brightness/Contrast и стоящий к нему в режиме обтравочной маски тонирующий слой. В полученной копии пары слоев поставим Brighntess/Contrast в режим наложения Lighten, для того, чтобы ограничить действие этой пары только тенями исходного изображения.

Теперь на свой вкус настроим непрозрачность (Opacity) для тонирования светов и теней. Поскольку тонирующие слои связаны режимом обтравочной маски с соответственными корректирующими слоями, то нет принципиальной разницы, непрозрачность какого из слоев (тонирующего или корректирующего) стоит изменять.
В данном примере выберем непрозрачности 80% для пары слоев тонирования теней и 36% для пары слоев тонирования светов.

Все, что осталось сделать – вернуть, при желании, первоначальный тоновый (яркостной) контраст изображения.
К сожалению, слой нельзя поставить сразу в три режима наложения. Поэтому, убедившись, что цвет тонировки и ее интенсивность именно те, какие нужны, скопируем наверх все, что мы видим, в качестве отдельного слоя (Ctrl+Alt+Shift+E), поставим полученный слой в режим наложения Color (Цвет), а четыре предыдущих слоя для удобства сгруппируем вместе (Ctrl+G после выделения слоев в панели Layers) и отключим полученную группу.
Тэги к статье: Стив Ласмин , постобработка , урок , Adobe Photoshop , цветокоррекция
Дата: 2015-02-21 | Просмотров: 18316
Данная статья из цикла о преобразовании цветных изображений в чёрно-белые посвящена тонированию фотографий.
Предыдущие статьи этого цикла: Съёмка черно-белых фотографий на цифровую камеру: особенности и сложности и .
С помощью программы Photoshop получить тонированные фотографии можно несколькими способами. Для грамотного и корректного тонирования изображение сначала следует перевести в его чёрно-белое. Ведь, по существу, любое монохромное, однотонное изображение ничем не отличается от чёрно-белого. И если при преобразовании яркости отдельных цветов будут одинаковы, на монохромной фотографии пропадут те или иные детали.
1. Hue/Saturation
Применение корректирующего слоя Hue/Saturation или аналогичной команды - достаточно простой способ превратить фотографию в монохромную.

Необходимо установить флажок Colorize, с помощью движка Hue выбрать нужный цвет, а движком Saturation задать его интенсивность. Ничего сложного. Если интенсивность цвета сделать небольшой, то изображение окажется практически чёрно-белым с легким цветным оттенком. Такой вариант напоминает некоторые сорта фотобумаг, проявленные в стандартном режиме. Несмотря на то, что таким образом можно получить стильную фотографию, этот способ не очень хорош, так как часто приводит к потере деталей в некоторых областях. Любую фотографию можно преобразовать в комбинацию цветной и тонированной с определенным процентом цвета или отдельных цветных областей. Этого можно достичь, снизив непрозрачность слоя и/или изменив режим наложения . Для этого снимка непрозрачность слоя была снижена до 70%, и на маске слоя область неба была залита 20-процентным серым, чтобы сделать его ярче.

2. Карта градиентов
Карты градиентов можно использовать для получения не только чёрно-белых, но и тонированных снимков. Неважно, будет ли это команда или слой коррекции Gradient Map. Вернемся к оригинальной фотографии, представленной ранее в статье Методы преобразования цветного изображения в чёрно-белое .

Для её окрашивания в один цвет к чёрно-белому градиенту с заданными переходами был добавлен синий.

Я изменил цвет только одного серого ограничителя, хотя можно было поменять и другие ограничители градиента или применить другой градиент.

Как вы понимаете, таким способом фотографию можно окрасить в любые мыслимые цвета, лишь бы форма не довлела над содержанием.

Следует обратить внимание, что при таком способе тонирования изображений градиенты должны быть выполнены в целевом цветовом пространстве. То есть если вывод будет в RGB, то и градиенты должны создаваться в RGB. А если вывод будет в CMYK, то и градиенты должны быть созданы в CMYK.
3. Color Balance - раздельное тонирование
Если в первых двух случаях оригинал был цветным, то при применении слоя Color Balance оригинал должен быть сначала преобразован в черно-белое изображение и находиться в цветовом пространстве RGB, CMYK или Lab.


Тени, средние тона и света можно тонировать в разные оттенки с помощью корректирующего слоя Color Balance точно так же, как в лаборатории фотографы делали частичный вираж на цветной бумаге с чёрно-белого негатива. Для получения ярко выраженного эффекта следует изменить света и тени, реже - настройку средних тонов. Но все равно все зависит от характера снимка. Необходимо лишь выбрать тени (Shadows), средние тона (Midtones) или света (Highlights) и добавить необходимый оттенок.



Если необходимо, можно изменить непрозрачность слоя, режим наложения и воспользоваться слой-маской.

4. Частичный вираж
Для выделения главной части изображения в классической фотографии существовал метод частичного виража, когда необходимые объекты окрашивали в определенный тон.

Автор этой прекрасной фотографии - Алексей Васильев, с любезного разрешения которого она публикуется. В программе Photoshop можно реализовать такой частичный вираж, причем по тем же принципам, что и в традиционном методе. Если раньше приходилось достаточно аккуратно отбеливать фрагмент снимка для тонирования, то теперь перед применением необходимого слоя коррекции следует создать точную маску. Кроме того, можно доработать её на слое коррекции. Для раздельного тонирования сначала снимок был преобразован в чёрно-белый, затем выполнено и сохранено выделение мельницы.

При создании корректирующего слоя Hue/Saturation часть маски была залита чёрным цветом в соответствии с областью выделения. Таким образом, выделенный объект оказался окрашен в необходимый цвет. Остальную часть можно было бы оставить чёрно-белой или окрасить в другой цвет. Для окраски следует загрузить выделение и инвертировать его. Затем создать еще один корректирующий слой Hue/Saturation и подобрать необходимый цвет. На данном изображении тон неба слишком светлый. Для усиления неба был применён слой коррекции «Кривые » с режимом наложения Multiply. Для большего затемнения слой был скопирован. Чтобы не было усиления других частей изображения, были использованы маски слоев.

5. Тонирование командой Black & White
Хороших результатов тонирования можно добиться командой Black & White.
Для добавления желаемого тона к изображению в опциях слоя коррекции (команды) Black & White следует установить флажок Tint (Оттенок). По умолчанию установлена классическая сепия. Для выбора необходимого оттенка следует щелкнуть на квадратном цветовом образце справа от флажка Tint,

в появившемся окне пробника цвета щелкнуть на необходимом тоне, и снимок сразу окраситься в выбранный цвет.


При этом цветовой образец в окне команды Black & White также изменит свой цвет. Обратите внимание, что кнопка Auto влияет только на распределение тонов, но не на окраску изображения.

6. Solid Color и Gradient
Окрашивание слоями коррекции Solid Color (Чистый цвет) и Gradient (Градиент) выполняется схожим образом. При использовании слоя Solid Color тонирование происходит одним цветом, а при использовании слоя Gradient - несколькими. Количество оттенков зависит от типа градиента и фантазии фотографа. Чтобы контролировать процесс окрашивания в диалоговом окне опций слоя следует выбрать режим наложения Color. Для этого перед выбором слоя коррекции в палитре слоев следует нажать и не отпускать клавишу Options (Alt). После щелчка на кнопке ОК появится окно пробника цвета. Для более тонкой настройки можно изменить непрозрачность слоя и воспользоваться слой-маской. Вместо режима наложения Color можно задействовать режим Overlay, Hard Light или Soft Light, но тогда оттенки цветов будут немного другими.
При тонировании слоем Gradient, аналогично Solid Color в диалоговом окне опций слоя следует выбрать режим наложения Color. И также перед выбором слоя коррекции в палитре слоёв следует нажать и не отпускать клавишу Options (Alt). После щелчка на кнопке ОК появится окно Gradient Fill (Заливка Градиентом). Для выбора необходимого градиента следует щелкнуть в поле Gradient, после чего появится окно редактора градиентов. Естественно, можно выбрать любой тип градиента, но для окрашивания фотографий, как правило, используется линейный. Такой градиент более-менее удачно имитирует съёмку через цветные оттенённые светофильтры . Фотографии, снятые через такие фильтры, практически всегда искусственны, поскольку линию перехода цветов трудно расположить в нужном месте. Однако в Photoshop процесс более управляем. Как было написано ранее, вместо режима наложения Color можно воспользоваться режимом Overlay, Hard Light или Soft Light.
7. Duotone
Чёрно-белое изображение в режиме Grayscale имеет 256 оттенков серого. Однако если такое изображение напечатать на бытовом струйном принтере, то вы, к своему большому разочарованию, различите не более полусотни оттенков серого (на лазерных принтерах это число еще меньше), а различные помехи и искажения, возникающие при реальной печати, могут ещё сильнее снизить это, и без того небольшое, количество тонов. Дуплексные изображения позволяют сохранить глубину и контраст за счёт печати в две краски, а количество полутонов увеличивается от сотен до нескольких тысяч. В Photoshop можно также окрасить фотографию в три или четыре краски, получая триплексные и квадроплексные изображения.
В режиме Duotone для окрашивания нет необходимости переводить изображения из режима Grayscale в многоканальное пространство RGB, CMYK или Lab. Команда Duotone доступна именно в режиме Grayscale. С её помощью готовят чёрно-белые изображения для печати в полиграфии. Необходимо помнить, что сохранение файла в режиме Duotone возможно в ограниченном наборе форматов: PSD, EPS, PDF.


Для полиграфии изображения сохраняют в формате EPS, используя дополнительные настройки Print with Preview. Это необходимо для того, чтобы избежать муара при печати. При печати на струйном принтере или на фотобумагу с последующим проявлением в этих настройках необходимости нет. И если вы печатаете свои фотографии дома или отдаёте их для печати на фотобумаге, дуплексное изображение (после тонирования) следует перевести в режим RGB. При первом вызове команды Duotone в окне будет отображен только один цвет - чёрный. Выбрав в списке Type вариант Duotone, необходимо щёлкнуть на втором квадратном цветовом образце во второй колонке. Появится окно, в котором можно указать необходимый цвет из цветовой библиотеки.


Если такой вариант выбора цветов кажется вам сложным, щелкните на кнопке Picker и воспользуйтесь стандартным окном выбора цвета. В этом случае необходимо помнить, что если вы готовите картинку для полиграфии, и она будет печататься в режиме Duotone, цвета могут отображаться неправильно. При выборе режима Tritone доступным становится и третий цветовой образец, что позволяет выбрать еще один необходимый цвет. Часто при выборе второго, а тем более третьего и четвёртого цветов изображение может сильно потемнеть. Для того чтобы этого не произошло, нужно настроить кривые. Соответствующее окно вызывается щелчком на квадратиках с образцами кривых слева.

Приподняв правую часть кривой, вы увеличите количество краски в области теней для выбранного красителя, а опустив - уменьшите. С областью светов и средних тонов следует поступить аналогичным образом.

Кнопка Overprint Colors (Наложение цветов) позволяет определить способ наложения красок разных цветов. Если в дальнейшем понадобиться редактировать изображение, нужно ещё раз открыть окно Duotone Options (Image->Mode->Duotone). Миниатюра кривой и вид изображения при этом автоматически обновятся. Какие тона подчеркнуть - света, средние тона или тени - зависит от характера фотографии. Что подходит в одном случае, может не подойти другом. Однако серию портретов, снятых в одинаковых условиях, имеет смысл окрасить одинаково. Кнопки Save и Load позволяют сохранить и загрузить удачные варианты настройки. Если использовать кривые в виде синусоид, легко можно получить «психоделические» изображения.