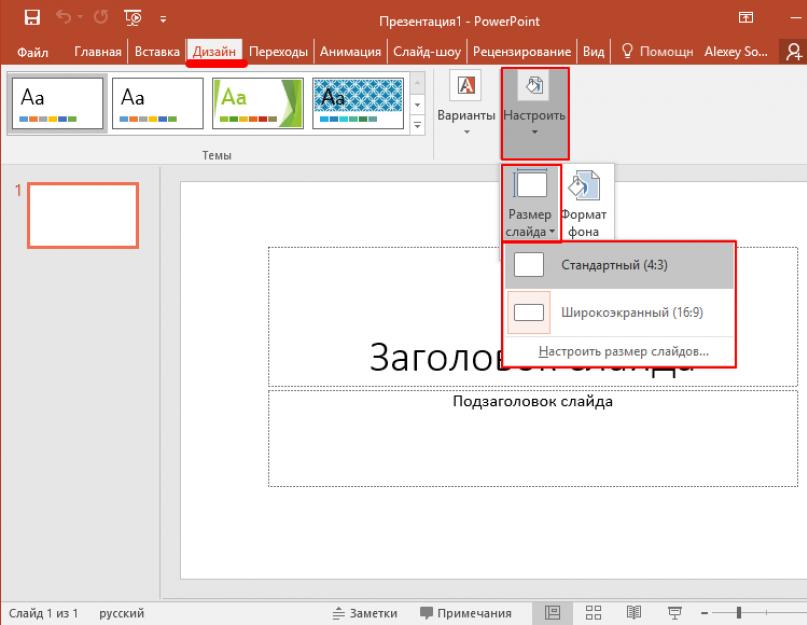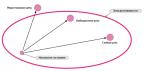Офисный пакет от компании Microsoft пользуется немалой популярностью. Такими продуктами, как Word, Excel и PowerPoint пользуются и простые школьники, и профессиональные ученые. Разумеется, продукт в первую очередь рассчитан на мало-мальски продвинутых пользователей, потому что новичку будет довольно сложно пользоваться даже половиной функций, не говоря уже обо всем наборе.
Разумеется, не исключением стал и PowerPoint. Полностью освоить эту программу довольно сложно, зато в награду за свои старания вы можете получить действительно качественную презентацию. Как вы все наверняка знаете, презентация состоит из отдельных слайдов. Значит ли это, что научившись делать слайды, вы научитесь делать и презентации? Не совсем, но 90% ее вы все же получите. Прочитав нашу инструкцию, вы уже сможете сами сделать слайды и переходы в PowerPoint. Дальше останется лишь совершенствовать свои навыки.
1. Для начала необходимо определиться с пропорциями слайда и его оформлением. Данное решение, несомненно, зависит от типа презентуемой информации и места ее показа. Соответсвенно, для широкоформатных мониторов и проекторов стоит использовать соотношение 16:9, а для простых — 4:3. Изменить размер слайда в PowerPoint можно уже после создания нового документа. Для этого перейдите на вкладку «Дизайн», далее Настроить — Размер слайда. Если вам требуется какой-то другой формат, кликните «Настроить размер слайдов…» и выберите нужный размер и ориентацию.

2. Далее необходимо определиться с дизайном. Благо, в программе есть множество шаблонов. Чтобы применить один из них, на той же вкладке «Дизайн» щелкните на понравившуюся тему. Также стоит учитывать, что многие темы имеют дополнительные варианты, которые можно посмотреть и применить нажав на соответствующую кнопку.

Вполне может быть и такая ситуация, что вы не видите нужной готовой темы. В таком случае вполне можно сделать собственную картинку фоном слайда. Для этого нажмите последовательно Настроить — Формат фона — Рисунок или текстура — Файл, после чего просто выберите нужное изображение на компьютере. Стоит отметить, что здесь же можно настроить прозрачность фона и применить фон ко всем слайдам.

3.
Следующий этап — добавление материала на слайд. И здесь мы рассмотрим 3 варианта: фото, медиа и текст.
А)
Добавление фотографий. Для этого перейдите на вкладку «Вставка», затем нажмите на Изображения и выберите нужный тип: Рисунки, Изображения из Интернета, снимок экрана или фотоальбом. После добавление фото его можно перемещать по слайду, изменять размер и поворачивать, что делается довольно просто.

Б) Добавление текста. Нажмите на пункт Текст и выберите необходимый вам формат. В большинстве случаев вы наверняка будете пользоваться самым первым — «Надпись». Далее, все как в обычном текстовом редакторе — шрифт, размер и т.п. В общем, подгоняете текст под ваши требования.

В) Добавление медиафайлов. В их число входят видео, звуки и запись экрана. И тут про каждый стоит сказать пару слов. Видео можно вставить как с компьютера, так и с Интернета. Звук также можно выбрать готовый, либо записать новый. Пункт Запись экрана говорит сам за себя. Всех их вы можете найти, нажав на пункт Мультимедиа

4. Все добавленные вами объекты можно вывести на экран поочередно, используя анимации. Для этого перейдите в соответствующий раздел. Затем стоит выделить интересующий вас объект, после чего, нажав на «Добавить анимацию», выбрать понравившийся вариант. Далее стоит настроить режим появления этого объекта — по щелчку или по времени. Тут все зависит только от ваших требований. Стоит отметить, что при наличии нескольких анимированных объектов можно настроить порядок их появления. Для этого воспользуйтесь стрелками под надписью «Изменить порядок анимации».

5. На этом основная работа со слайдом заканчивается. Но ведь одного будет мало. Чтобы вставить еще один слайд в презентацию, вернитесь в «Главный» раздел и выберите пункт Создать слайд, после чего подберите нужный макет.

6. Что осталось сделать? Переходы между слайдами. Чтобы выбрать их анимацию, откройте раздел «Переходы» и выберите из списка необходимую анимацию. Помимо этого стоит указать длительность смены слайдов и триггер для их переключения. Это может быть смена по щелчку, что удобно, если вы собираетесь комментировать происходящее и точно не знаете, когда закончите. Также можно сделать, чтобы слайды переключались автоматически после заданного времени. Для этого просто задайте нужное время в соответствующем поле.

Бонус! Последний пункт совсем не обязателен при создании презентации, однако может вам когда-нибудь пригодиться. Речь идет о том, как сохранить слайд как картинку. Это может понадобиться в случае, если на компьютере, на котором вы собираетесь показывать презентацию, отсутствует PowerPoint. В этом случае припасенные картинки помогут вам не ударить в грязь лицом. Итак, как же это сделать?

Для начала, выделите необходимый вам слайд. Далее, нажмите «Файл» — Сохранить как — Тип файла. Из предложенного списка выберите один из пунктов, отмеченных на скриншоте. После этих манипуляций просто выберите, куда сохранить картинку и нажмите «Сохранить».
Заключение
Как видите, создать простенькие слайды и сделать переходы между ними довольно просто. Нужно лишь последовательно выполнить все перечисленные выше действия для всех слайдов. Со временем вы сами найдете способы сделать презентацию красивее и качественее. Дерзайте!
Основные элементы презентации, создаваемой в PowerPoint:
Слайды . Это чёрно-белые и цветные прозрачные планшеты для демонстрации на видеоаппаратуре, а также изображения, демонстрируемые на экране компьютера или на проекторе, управляемом с помощью компьютера.
Заметки . К каждому слайду прилагается страница заметок, на которой находится уменьшенная копия слайдов и отведено место для заметок докладчика. Страницы заметок используются в том случае, если наряду со слайдами требуется представить и заметки докладчика.
Выдачи . Это краткое содержание презентации, напечатанное по два, три или шесть слайдов на одной странице, которое помогает следить за ходом презентации.
2. Запуск программы и ее настройка
Чтобы запустить эту программу, необходимо выбрать команду главного меню Windows Программы /Microsoft Office PowerPoint . После запуска программы появится её рабочее окно, в котором программа предложит образовать пустую презентацию или презентацию с помощью мастера автосодержания либо шаблона презентации. При этом предоставляется также возможность открыть файл существующей презентации.
Программа PowerPoint предоставляет пользователям большое количество шаблонов презентаций на различные темы. Такие шаблоны включают оформленные слайды, в которые пользователи вносят данные. Каждый шаблон слайда имеет свою композицию, соответствующую его назначению.
Для того, чтобы начать создание новой презентации, следует активизировать команду Создать меню Файл . В результате на экране появится окно Создать презентацию , в котором нужно перейти на вкладку Шаблоны .
Затем, выполнив щелчок на одном из шаблонов, можно увидеть его образец в поле Просмотр. Выполнив двойной щелчок или нажав ОК , выбираете понравившийся вам шаблон дизайна. В результате откроется диалоговое окно Создать слайд .
3. Работа со слайдами
После его появления вы увидите местозаполнители, указывающие, куда вводить информацию: заголовок, список, диаграмму, таблицу, графический объект или клип. Места вставки обозначены тонкой пунктирной линией и содержат стандартные приглашения вводить объекты. Каждый местозаполнитель представляет собой текстовое поле или надпись, предназначенные для вставки определенных объектов. Любой стандартный шаблон можно изменить по своему вкусу.

Вы можете изменять цвет, тип обрамления, фон и размер, а так же положение на слайде текстовых полей.
а) изменение цвета слайда
Для того, чтобы изменить цвет слайда, необходимо выполнить на нем двойной щелчок, в результате чего появится меню, как на рис. 3, в котором нужно воспользоваться функцией Цветовая схема слайда: . Эти действия позволят вам выбрать такую цветовую гамму, которая наиболее предпочтительна для вас.
б) изменение размеров и других параметров текстовых полей слайда
Для изменения цвета, типа обрамления, фона, размеров и положения на слайде текстовых полей используется щелчок правой кнопки мыши на том поле, которое вы хотите изменить. Хотя изначально по умолчанию текстовые поля имеют вид прямоугольника без фона и обрамления.
Пользователю предоставлена возможность накладывать одно текстовое поле на другое. Команда Порядок , находящаяся в контекстном меню поля, изменяет порядок следования перекрывающихся текстовых полей. Таким образом изменяют стандартную разметку слайда. Общие работы с текстовыми полями в PowerPoint те же, что и с надписями или графическими объектами в других приложениях пакета Microsoft Office.
Программа PowerPoint позволяет создавать для текстового поля специальные эффекты. Для этого предназначена команда Настройка анимации . Текстовому полю можно придать форму любой автофигуры (эллипса, куба, кольца, выноски, ленты и т.д.). Чтобы изменить форму поля, нужно выполнить следующие действия:
- выделите текстовое поле, форму которого следует изменить. На панели инструментов Рисование щелкните на кнопке Действия ;
- выберите автофигуру на панели Изменить автофигуру ;
- при необходимости задайте новые атрибуты автофигуры с помощью команды контекстного меню Формат автофигуры . К атрибутам объекта относятся стиль линии, параметры заливки, тени, цвет и форма;
- все автофигуры имеют маркеры изменения размеров (белого цвета), а некоторые - один или несколько маркеров изменения формы (желтого цвета). Чтобы изменить форму или размеры автофигуры, необходимо перетащить соответствующий маркер.

В отличие от других приложений, таких, как Word, Excel, в PowerPoint не существует фиксированных полей страниц. Текст и другие объекты размещаются на слайде вплоть до его краев. Позиция и размер любого объекта на слайде изменяется с помощью местозаполнителя и маркеров. Выравнивать объекты на слайде удобнее при использовании направляющих линий, которые появляются на координатных линейках после выделения объектов.
Особый интерес представляет команда По умолчанию для автофигур , которая входит в состав контекстного меню автофигуры. Ее применяют в тех случаях, когда параметры форматирования определенной автофигуры должны назначаться всем вновь создаваемым автофигурам.
4. Ввод текста
Чтобы обеспечить единство в оформлении слайдов и сохранить особенности стиля каждой презентации, текст следует вводить в предназначенные для этого текстовые поля. В полях для ввода текста находятся такие подсказки: «Щелчок вводит текст » и «Щелчок вводит заголовок ». Соответствующие подсказки программа помещает и в поля, предназначенные для ввода рисунков и диаграмм.
Чтобы ввести новый текст, надлежит выполнить щелчок внутри текстового поля или автофигуры. В результате текст подсказки исчезнет, а внутри текстового поля появится курсор ввода, указывающий, что можно преступить к набору нового текста. Переход от одного текстового поля к другому выполняется с помощью мыши или клавиши
5. Режим структуры
Рекомендуется начинать создание презентации в режиме структуры. В этом режиме удобно разрабатывать план презентации, поскольку на экране видны все заголовки и полный текст, а так же проверять структуру презентации и редактировать текст, так как работа ведется в одном окне.
Режим структуры можно запустить, выбрав в контекстном меню пункт Вид и команду Структура .
В режиме структура на экране появляется панель инструментов, которую можно расположить в любом месте экрана, чтобы она не мешала работе. Кнопки этой панели позволяют изменять отступы элементов маркированного списка, перемещать элементы списка или весь слайд с одного уровня структуры на другой, открывать и скрывать форматирование, а так же сворачивать и разворачивать текст выбранных слайдов. Приемы работы с презентацией в режиме структуры PowerPoint те же, что и в режиме Word.
6. Форматирование текста
Форматирование текста - один из основных этапов создания профессиональной презентации. Удачно выбранный шрифт и различные текстовые эффекты улучшают внешний вид презентации и делают ее более привлекательной и наглядной.
Основные приемы форматирования текстов в PowerPoint такие же, как и в приложении Word. Сформатировать можно любой выделенный фрагмент текста на слайде такими средствами:
- инструментами панели Форматирование ;
- командой Шрифт меню Формат ;
- инструментами панели Эффекты анимации ;
- средствами приложения Microsoft WordArt .
Как правило, на слайдах информация представлена в виде маркированных списков, поэтому многие авторазметки содержат текстовые поля, предназначенные для создания таких списков. Каждое нажатие клавиши
|
Название кнопки |
Описание |
|
Добавление или удаление эффекта затенения текста |
|
|
Увеличение интервала между абзацами |
Щелчок на этих кнопках приводит к увеличению или уменьшению интервала между абзацами на 0.1 см. |
|
Уменьшение интервала между абзацами |
|
|
Уменьшение размера шрифта |
Увеличение и уменьшение размера шрифта до размера, указанного следующим в списке Размер. |
|
Увеличение размера шрифта |
|
|
Эффект анимации |
Открытие панели инструментов Эффекты анимации |
7. Анимационное оформление текста
Для создания анимационных текстов, текстовых эффектов применяются панели инструмента Эффекты анимации , а также команды Встроенная анимация и Настройка анимации меню Показ слайдов . Панель инструментов Эффекты анимации открываются в результате выполнения щелчка на одноименной кнопке панели инструментов Форматирование или вследствие активизации одноименной команды в меню панелей инструментов. Инструменты панели Эффекты анимации описаны в таблице.
|
Название |
Описание |
|
Анимация заголовка |
Заголовок выдвигается из-за верхнего края слайда |
|
Анимация текста слайда |
Текст слайда появляется по строкам |
|
Эффект въезда |
Текст появляется из-за правого края слайда |
|
Эффект полета |
Текст выдвигается из-за левого края слайда |
|
Эффект камеры |
Эффект просмотра текста через диафрагму объектива |
|
Эффект мгновенного появления текста на слайде и его последующего исчезновения |
|
|
Лазерный эффект |
Текст появляется по буквам из верхнего правого угла слайда |
|
Пишущая машинка |
Эффект появления текста по буквам |
|
Обратный порядок текста |
Текст появляется, начиная с последних строк или слов |
|
Вбрасывание |
Слова текста по очереди выдвигаются из-за верхнего края слайда |
|
Порядок эффекта |
Данная кнопка предназначена для создания сложных анимационных эффектов на слайдах, которые содержат несколько объектов |
8. Команда Настройка анимации
Панель инструментов Эффекты анимации и команда Встроенная анимация меню Показ слайдов позволяют задать для текста и других объектов слайда один из одиннадцати встроенных анимационных эффектов PowerPoint.
Воспользовавшись кнопкой Эффекты анимации и диалоговым окном Настройка анимации , пользователь сможет создать новые анимационные эффекты и применить их на практике. Некоторые анимационные эффекты могут иметь звуковое сопровождение.
Если анимационные эффекты для объектов не заданы, в окне Настройка анимации названия всех объектов текущего слайда находятся в списке Объект без анимации .
Установка переключателя включить в группе Анимация переводит выделенный объект из этого списка в список Порядок анимации , в котором все объекты анимации данного слайда перечисляются в последовательности, в которой они будут воспроизводиться в ходе презентации. Кнопки со стрелками рядом со списком Порядок анимации позволяет изменять последовательность элементов этого списка и порядок анимационных эффектов. Все пользовательские анимационные эффекты создаются путем комбинирования значений в областях Выберите эффект и звук и Появление текста вкладки Эффекты . Установки на этой вкладке доступны, если выделенный на слайде объект не является диаграммой (для диаграмм см. вкладку Эффекты в диаграммах ).

Кнопка Просмотр позволяет увидеть в правой верхней части окна, как будет выглядеть презентация с заданными в окне параметрами. Чтобы отменить анимационный эффект для выбранного объекта, перейдите на вкладку Время и установите опцию Выключить .
9. Цветовая схема слайда
Цветовая схема слайда включает восемь цветов, используемых для оформления фона, линий, текста и т.д. Команда Цветовая схема слайда из меню Формат позволяет заменить цветовую схему для одного или для всех слайдов презентаций. Каждый шаблон презентации имеет несколько цветовых схем, перечисленных на вкладке Стандартная диалогового окна Цветовая схема (рис.3.2). С помощью кнопки Применить пользователь может установить новую цветовую схему для одного слайда, а с помощью кнопки Применить ко всем - для всех слайдов презентации. Любую стандартную цветовую схему можно изменить, что выполняется на вкладке Специальное . В области Цвета схемы демонстрируются цвета всех объектов презентации в соответствии с цветовой схемой, выбранной на вкладке Стандартная . Как расширить число употребляемых цветов, описано ниже.
- Сначала щелкните на кнопке, расположенной рядом с названием объекта, цвет которого вы хотите изменить, а затем на кнопке Изменить цвет .
- В диалоговом окне Цвет фона выберите цвет для выделенного объекта и последовательно закройте все диалоговые окна.
- Если вы изменили хотя бы один из цветов стандартной цветовой схемы, в окне Цветовая схема станет доступной кнопка Добавить в стандартную схему .
10. Создание фона слайда
По умолчанию для фона всех слайдов используется сплошная заливка. PowerPoint представляет множество средств для изменения цвета, оттенка, узора или текстуры фона. В качестве фона можно также использовать какой-либо рисунок. При изменении параметров фона следует учитывать, что на слайде возможна установка только одного атрибута фона (либо рисунка, либо узора и т.д.). Для изменения фона слайда нужно выполнить следующие действия:
- Перейти в режим просмотра слайдов и выбрать в меню Формат команду Фон . В нижней части области Заливка фона открыть палитру для установки цвета фона.
- Для замены цвета фона щелкнуть на одном из восьми элементов цветовой схемы. Чтобы задать цвет, не входящий в текущую цветовую схему, выбрать элемент Дополнительные цвета , установить нужный цвет на вкладке Обычные или Спектр и нажать кнопку ОК .
- Для установки нового фона с узором, текстурой или др. выполнить щелчок на элементе Способы заливки . Установить параметры фона и нажать кнопку Применить (для текущего слайда) или Применить ко всем (для всех слайдов презентации). Восстановление стандартного фона - кнопка Авто .
- Для употребления в качестве фона рисунка, фотографии, любого отсканированного изображения необходимо:
- Перейти в режим слайдов и активизировать команду Фон меню Формат .
- Открыть список в нижней части области Заливка фона и выбрать элемент Способы заливки . В окне Заливка перейти на вкладку Рисунок и нажать одноименную кнопку.
- В окне Выделить рисунок найти папку с нужным файлом рисунка и дважды щелкнуть на его имени.
- Чтобы выбранный рисунок отображался в качестве фона на всех слайдах презентации, щелкнуть на кнопке Применить ко всем в окне Фон .
11. Переходы
Переход - это специальный эффект, который используется при отображении нового слайда в ходе демонстрации. Он определяет, как будет появляться на экране слайд - сразу или постепенно, и если постепенно, то какой эффект при этом будет использоваться. Чтобы задать для слайда переход, надо активизировать команду Переход слайда из меню Показ слайдов . В результате откроется диалоговое окно, показанное на рисунке 11.1.
В списке Эффект определяется эффект, воспроизводимый при переходе к следующему слайду. Выбранный эффект демонстрируется в окне предварительного просмотра. Опции медленно, средне, быстро служат для задания скорости выполнения перехода. В области Продвижение устанавливается способ перехода к следующему слайду: автоматически через указанное время или по щелчку мышью. Кроме того, переход может сопровождаться звуком, выбранным в списке Звук.
PowerPoint предоставляет возможность употреблять несколько эффектов перехода в одной презентации, хотя в большинстве случаев во время презентаций применяется один эффект перехода.
- В режиме слайдов или в режиме сортировщика выделите слайды, для которых следует задать эффекты перехода. Чтобы выделить несколько слайдов, удерживайте нажатой клавишу
. - В меню Показ слайдов активизируйте команду Переход слайда . В области Эффект открывшегося диалогового окна выберите способ и скорость перехода, а в группе Продвижение установите условия перехода к следующему слайду.
- Чтобы эффект перехода воспроизводился только при переходе к выделенным слайдам, нажмите кнопку Применить . Чтобы задать переходы для всех слайдов презентации, нажмите кнопку Применить ко всем .
- Для просмотра переходов нажмите кнопку Показ слайдов .
12. Ветвления
Часто возникает необходимость изменить набор слайдов в презентации. Это осуществляется с помощью кнопок на слайде, нажатие которых в ходе презентации приводит к изменению порядка следования слайдов, к запуску макросов или других приложений. При вставке кнопки следует указать способ ее использования во время показа презентации.
Для создания управляющей кнопки (кнопки действия) надо открыть список Фигуры панели инструментов Рисование и отметить элемент Управляющие кнопки .

Затем нужно выбрать необходимую кнопку и поместить ее на слайд. После вставки кнопки появляется диалоговое окно настройка действия, в котором пользователь должен указать назначение кнопки. Для каждой кнопки предусмотрено действие по умолчанию, которое ассоциируется с ее именем и которое пользователь может изменить. Это действие отображается в списке Перейти по гиперссылке. Определив назначение кнопки, можно изменить ее размеры и положение на слайде с помощью маркеров изменения размеров. Пользователь может связать определенные действия (например, переход к другому слайду, воспроизведение звука, выполнение программы) с любым объектом слайда: рисунком, автофигурой, заголовком и т.д.
Для этого нужно выделить объект и вызвать команду Настройка действия меню Показ слайдов . На одной из вкладок появившегося окна надлежит указать действия, которые должны выполняться в результате щелчка на объекте или при указании на него мышью.
13. Итоговый слайд и скрытые слайды
В PowerPoint введено новое средство создания итогового слайда, которое может оказаться полезным при создании слайда с повесткой дня, расписанием деловых встреч или оглавлением презентации. Для создания итогового слайда предназначена кнопка Итоговый слайд на панелях инструментов Сортировщик слайдов и структура , которая составляет итоговый слайд, используя заголовки выбранных слайдов.
Чтобы создать итоговый слайд в режиме сортировщика или в режиме структуры, нужно выделить слайды, заголовки которых следует включить в итоговый слайд. На панели инструментов Сортировщик слайдов нажмите кнопку Итоговый слайд. В результате перед первым выделенным слайдом появится новый слайд с маркированным списком заголовков выделенных слайдов.
Некоторые слайды презентаций могут понадобиться только при ответах на дополнительные вопросы. Показывать их в ходе основной презентации необязательно. Такие слайды можно скрыть. Чтобы это сделать, надо перейти в режим сортировщика слайдов и активизировать команду Скрыть слайд меню Показ слайдов . В режиме сортировщика номер этого скрытого слайда будет перечеркнут.

Во время презентации скрытые слайды можно отобразить. Для этого следует щелкнуть правой кнопкой мыши на любом слайде презентации и в открывшемся контекстном меню выбрать команду Переход . В появившемся подменю необходимо активизировать команду Навигатор слайдов . В этом окне щелкнуть на нужном слайде дважды. В данном диалоговом окне номера скрытых слайдов указаны в скобках.
14. Чёрно-белая презентация
В PowerPoint существует возможность быстрого преобразования цветной презентации в черно-белую и наоборот. Это может пригодиться в том случае, когда нельзя организовать электронную презентацию или создать 35-миллиметровыеслайды. Кроме того, в черно-белом варианте презентация выглядит более контрастно. Для преобразования цветной презентации в черно-белую и наоборот служит кнопка Чёрно-белый вид стандартной панели инструментов.
При переходе в режим черно-белого изображения объекты отображаются на экране и при печати так, как указано в следующей таблице.
|
Объект |
Изображение в черно-белом режиме |
|
Тень текста |
|
|
Серая шкала |
|
|
Заливка с узором |
Серая шкала |
|
Тень объекта |
Серая шкала |
|
Растровый рисунок |
Серая шкала |
|
Фон слайда |
Процесс создания презентация в Power Point так же прост, как и набор текста во всем известной программе Word. Но если у вас раньше не было опыта создания презентаций быстро разобраться с тем, как сделать презентацию в Power Point может быть немного сложно. В данной статье мы рассмотрим основные функции, которые предоставляет нам программа Power Point.
Интерфейс программы Power Point разделен на ряд вкладок, на которых сосредоточенны все основные функции необходимые для создания презентаций в Power Point. Для того чтобы максимально детально объяснить, как сделать презентацию в Power Point рассмотрим все основные вкладки по порядку.
Вкладка «Главная».
Для того чтобы приступить к созданию презентации запускаем программу Power Point. Сразу после запуска открыта первая вкладка под названием «Главная», здесь мы можем видеть пустой слайд, с которым уже можно работать.
На вкладке «Главная» есть два основных элемента. Это кнопка «Создать слайд» и стандартный набор функций для управления текстом.

В презентациях Power Point мы можем показывать объекты разных типов: это текст, картинки, видео, музыка, таблицы и т.д. В программе Power Point предусмотрено несколько шаблонов для слайдов. На этих шаблонах уже созданы специальные рамки для расположения объектов. Вызвать меню с этими шаблонами вы можете, нажав на стрелку под кнопкой «Создать Слайд». Начинать создание нового слайда удобно именно таким образом. Потом, с помощью вкладки «Вставка» вы сможете добавить другие объекты к вашему слайду.
Вкладка «Вставка».
Одна из основных вкладок. С ее помощью мы можем вставлять разнообразные объекты в нашу презентацию. Для того чтобы вставить объект кликаем на соответствующую ему кнопку, выбираем нужное и указываем место на слайде куда нужно его вставить. Например, для того чтобы вставить фотографию жмем на кнопку «Картинка» и выбираем нужное изображение. После чего данное фото автоматически помещается в текущий слайд. Дальше вы можете изменить размер фотографии и расположить ее там, где это необходимо.
Вкладка «Дизайн».
На вкладке «Дизайн» вы можете выбрать готовый стиль для вашей презентации. Для того чтобы просмотреть все стандартные стили нажмите на стрелку. После того как стиль выбран вы можете провести его настройку. Справа от списка стилей есть кнопки «Цвета», «Шрифты», «Эффекты», «Стили фона». С их помощью вы сможете сменить цветовое оформление и другие элементы выбранного стандартного стиля.

Вкладка «Переходы».
На вкладке «Переходы» вы можете настроить красивые переходы от одного слайда к другому. Они будут отображаться во время переключения слайдов. Выбранный переход можно применить сразу ко всем слайдам с помощью кнопки «Применить ко всем». Использование не стандартных переходов позволит оживить вашу презентацию и заинтересовать слушателей.

Кроме выбора перехода между слайдами на данной вкладке есть и другие настройки, которые касаются смены слайдов. Здесь вы можно настроить автоматическую смену слайда по времени, воспроизведение звука при переходе и длительность перехода между слайдами.
Вкладка «Анимация».
На кладке «Анимация» вы можете добавить анимационные эффекты к отдельным объектам на вашем слайде. Это поможет привлечь внимание слушателей к конкретному объекту. Для того чтобы использовать анимацию выделите нужный объект, например текст или картинку, и нажмите на кнопку «Добавить анимацию».

Вкладка «Показ слайдов».
Вкладка «Показ слайдов» предназначена для просмотра и тестирования вашей презентации.
Презентации Power Point сохраняются в формате «Презентация Power Point (*.pptx)». Этот тип файлов предназначен для последующего редактирования презентации. Для того чтобы получить готовую к показу презентацию ее нужно сохранить в формате «Демонстрация Power Point (*.ppsx)». Для этого выполните команду «Файл – Сохранить как» и выберите тип файла «Демонстрация Power Point (*.ppsx)». Файл в таком формате будет сразу после открытия запускать просмотр вашей презентации (без открытия интерфейса программы Power Point).
Презентация – это краткое и доходчивое изложение информации, которое позволяет человеку гораздо более эффективно разъяснить суть вопроса. Презентации создают многие пользователи на разных этапах жизни: школьники, студенты, бизнесмены и т.д. Сегодня мы подробно рассмотрим вопрос создания презентации.
Прежде всего, несколько слов о программе для создания презентаций. Сегодня существует достаточно большой выбор офисных приложений, одни из которых распространяются на платной основе, а другие и вовсе бесплатно. Это и LibreOffice, OpenOffice, Microsoft Office и многие другие. Сегодня же мы рассмотрим процесс создания презентации на примере, пожалуй, наиболее популярной программы для этих целей – Microsoft PowerPoint.
Несколько слов о материале
Прежде чем вы будете приступать к созданию презентации, необходимо обязательно позаботиться о материале:
1. Текст. Безусловно, в презентации не должен умещаться весь учебник. В презентацию должен войти максимально краткий текст, который красноречиво будет говорить о сути вопроса и разъяснять отдельные важные моменты.
2. Картинки. Презентация без картинок не только смотрится уныло, но и менее доходчиво может объяснить слушателям волнующую вас тему. Используйте в презентации как собственные картинки, так и скаченные из интернета. Главное, чтобы картинки были строго по теме.
3. Графики и схемы. Графики и схемы разрабатываются в процессе создания презентации. Еще один неплохой способ наглядно продемонстрировать информацию.
4. Видео и музыка. Необязательный пункт, но если у вас есть видео или звук, относящийся к теме, то его можно добавить в презентацию.
5. План. Без предварительно созданного плана презентации, в большинстве случаев, напрочь теряют свою информативность. Обязательно поставьте цель презентации, поэтапно продумайте с чего презентация начнется, как перейдете к сути вопроса, чем она завершится.
Начало работы в Microsoft PowerPoint
Создание и удаление слайдов, настройка шаблона
Каждая презентация имеет отдельные слайды, которые кратко демонстрируют ту или иную информацию.
Для того, чтобы добавить в PowerPoint новый слайд, во вкладке «Главная» щелкните по кнопке «Новый слайд» .

Если вы щелкните по самой иконке, на экране отобразится простой слайд, который, при необходимости, впоследствии можно изменить. Если же вы щелкните по самой надписи «Новый слайд» , на экране отобразится дополнительное меню, в котором вам сразу будет предложено выбрать шаблон слайда.

Переключение между слайдами осуществляется в левой области окна, где расположились их миниатюры. При необходимости, слайды можно переносить в новое положение на презентации. Для этого зажмите курсором мыши слайд, а затем переместите его в новую область презентации. Как только вы отпустите кнопку мыши, слайд закрепится в новом положении.

Лишние слайды можно удалять. Для этого щелкните правой кнопкой мыши по миниатюре слайда и в отобразившемся окне выберите пункт «Удалить слайд» .

Если вы хотите изменить шаблон слайда, тогда щелкните по слайду правой кнопкой мыши и в отобразившемся окне перейдите к пункту «Макет» . На экране разверзнется дополнительное окно, в котором вы сможете выбрать новый шаблон для слайда.

Изменение внешнего вида слайдов
Все слайды по умолчанию белые. Чтобы слайды разнообразить, вы можете задать им новый фон.
Для этого перейдите ко вкладке «Дизайн» и обратите внимание в шапке программы на блок «Темы» . Здесь уже имеется набор подобранных тем, где настроены шрифты и фон. Если вы торопитесь, применяйте для слайдов темы.

Для того, чтобы посмотреть, как будет тема смотреться на вашем слайде, достаточно выделить миниатюру слайда, а заем навести курсор мыши на понравившуюся тему. Если тема вам понравилась, примените ее, просто щелкнув по ней один раз левой кнопкой мыши.
После применения темы правее изменится блок «Варианты» , который предусматривает несколько вариантов внешнего вида вашей темы.

Еще правее расположилась кнопка «Формат фона» . Щелкнув по ней, в правой области окна развернется дополнительное меню, в котором производится более детальная настройка фона: возможно применение и настройка заливки, добавление собственного изображения, имеющегося на компьютере, и др.

По умолчанию выбранный фон будет применен только по отношению к текущему слайду, но, при необходимости, все слайды могут быть наделены подобным фоном – вам лишь необходимо щелкните по кнопке «Применить ко всем» .

Работа с текстовой составляющей
И вот мы плавно перешли к работе с текстом. Добавление текста производится очень легко: для этого достаточно щелкнуть мышью по нужному блоку слайда, после чего вы сможете вписать текст или вставить его из буфера обмена.

Обратите внимание на небольшие пиктограммы, появившиеся по периметру рамки: кружочки позволяют расширить или, наоборот, уменьшить блок, в котором размешается текст, а стрелочка отвечает за поворот, т.е. вы сможете повернуть текст под любым углом.

Перейдите в программе ко вкладке «Формат» . Здесь вы сможете выполнить детальную настройку текста, как это осуществляется в Microsoft Word: шрифт, цвет, размер, расположение на странице, разрыв и т.д.

Работа с диаграммами, графиками и таблицами
Плавно переходим к наглядной демонстрации информации.
Диаграммы и графики позволяют доходчиво показать динамику чего-либо, например, показатели прибыли за прошлый и текущий квартал.
Прежде всего, перейдите к тому слайду где будет располагаться диаграмма или график. Если на слайде содержится несколько блоков, отведенных под изображения и графики, то выделите щелчком мыши нужный.
Для того, чтобы добавить в презентацию диаграмму или график, перейдите ко вкладке «Вставка» , а затем щелкните по пункту «Диаграмма» .

На экране отобразится окно, в котором вам потребуется выбрать подходящий вариант графика или диаграммы.

На экране отобразится таблица с показателями, заполненными для примера. В первом столбце вам потребуется ввести наименования параметров, а во втором – показатели для каждого из указанных параметров.

Если вам потребовалось разместить на слайде таблицу, откройте нежный слайд и выберите блок, в котором будет размещена таблица.

Перейдите ко вкладке «Вставка» и выберите пункт «Таблица» .

На экране развернется простенький табличный редактор, в котором вам потребуется вручную указать количество строк и количество столбцов.

После создания таблицы на экране появится вкладка «Конструктор» , в которой детально настраивается внешний вид таблицы.

Заполнение таблицы осуществляется привычным образом – вам лишь достаточно выбрать ячейку, после чего можете переходить к ее заполнению.

Работа с картинками
Переходим к изображениям. Для того, чтобы добавить в слайд картинку, перейдите к нужному слайду, выделите блок, в который будет добавлено изображение, перейдите ко вкладке «Вставка» и выберите пункт «Рисунки» .

На экране развернется проводник Windows, в котором вам потребуется вставить желаемую картинку.
В нужной области окна отобразится картинка, которую можно растягивать, сужать и поворачивать точно так же, как это осуществлялось с текстом.

Также на экране автоматически откроется вкладка «Формат» , в которой настраивается отображение рисунка: границы, коррекция, добавление эффектов и т.д.

Работа с музыкой и видео
Вставка звуков и видео в презентацию производится одинаково: перейдите к нужному слайду, выберите блок, в который будет вставлен медиафайл, откройте вкладку «Вставка» и выберите пункт «Видео» или «Звук» .

Работа с анимацией и переходами
Когда основная часть презентации готова, можно переходить к настройке анимации и переходов. Переходы обеспечат плавную и красивую смену одного слайда на другой, а анимация позволит красиво отобразить содержимое слайда.
Для того, чтобы настроить переходы, откройте вкладку «Переходы» , а затем в предложенных вариантах переходов выберите подходящий.

По желанию для каждого слайда может быть применена свой анимация, но если вы хотите сохранить единый стиль переходов для всех слайдов, щелкните по кнопке «Применить ко всем» .

Также вы можете настроить длительность перехода от одного слайда к другому, а также, при необходимости, каждый переход может сопровождаться звуком, причем вы можете выбрать один из предложенных звуков, так и загрузить собственный.

По умолчанию программа переходит от одного слайда к другому щелчком мыши, но, при необходимости, программа может делать это автоматически. Для этого вам потребуется снять галочку с пункта «По щелчку» , а затем указать время, на протяжении которого будет воспроизводиться слайд.

Теперь несколько слов об анимации. Для того, чтобы добавить анимацию к слайду, перейдите ко вкладке «Анимация» , выберите нужный слайд, а затем и объект, для которого анимация будет применена. Следом вам остается щелкнуть по пункту «Добавить анимацию» .
На экране отобразится достаточно большой список доступной анимации. После применения анимации система сразу продемонстрирует ее, после чего вы сможете оставить ее как есть, поменять на другую или вовсе удалить.

Правее вы сможете настроить, будет ли анимация воспроизводиться автоматически или же по щелчку мыши, настроить длительность анимации, а также задержку.

Сохранение презентации
Создание презентации подошло к логическому завершению, а значит, настало время сохранить ее на компьютер.
Для этого щелкните по кнопке «Файл» и перейдите ко вкладке «Сохранить» . При необходимости, укажите наименование презентации и расположение на компьютере, а затем правее щелкните по кнопке «Сохранить» .

Показ презентации
И несколько слов о том, как показывать презентацию. Для того, чтобы показать презентацию на компьютере, ее необходимо открыть в PowerPoint, перейти ко вкладке «Слайд-шоу» , а затем выбрать один из пунктов на выбор: «С начала» или «С текущего слайда» .

Если при настройке переходов вы задали автоматическую смену слайдов, то вам лишь остается дождаться завершения презентации, если нет – вы самостоятельно будете переключаться между слайдами щелчками мыши.
Небольшое заключение. И хотя мы рассмотрели далеко не все нюансы работы с PowerPoint, данная статья вам даст емкое представление о работе с данной программой.
Основное назначение компьютерной презентации – сопровождение выступления докладчика. Правильно выполненная, она привлекает внимание к выступающему, помогает сделать его речь ярче, убедительнее. На слайдах размещают основные тезисы, фотографии, графики, таблицы, видео. Для создания презентации достаточно программы PowerPoint (РР), входящей в состав пакета Microsoft Office, который установлен на большинстве компьютеров.
Простая будет презентация или сложная с различными спецэффектами – все зависит от желания автора. Главное, выполнить ее так, чтобы она понравилась слушателям. Подготовьте необходимый материал для слайдов. Текст желательно написать самостоятельно, опираясь на собственный опыт. Это сделает презентацию уникальной. Фото и картинки из личного архива или найденные в интернете должны быть отличного качества, отвечать теме доклада. Графики нарисуйте в MS Excel или вручную. Какой бы красивой ни была презентация, она не заменит докладчика и не должна отвлекать от его выступления. Ориентируйтесь на слушателей, составьте план, рассчитайте время. Запустите программу РР. Далее воспользуйтесь одним из возможных вариантов: создать пустой слайд или выбрать готовый шаблон презентации . Готовых шаблонов в интернете много, они украсят вашу работу, выбирайте подходящий тематике доклада. Многие предпочитают начинать с пустого слайда и оформлять его по своему вкусу. Добавляйте слайды-странички в процессе работы: «Главная – Создать слайд». Их можно удалять («Delete»), переставлять, перетаскивая мышкой. Первый слайд – титульный, на нем заголовок и подзаголовок. Для следующих страниц применяйте нужный макет (разметка) с помощью меню «Макет». Это позволит разместить текст в две колонки, добавить рисунок, диаграмму. Пока слайды белые, они выглядят не очень интересно. Сделайте их ярче. Для этого в меню есть раздел «Дизайн – Темы». Кликните выбранную тему, внешний вид слайда изменится. Применить выбранную тему можно ко всей презентации или только к отдельным выбранным слайдам. В левой вкладке «Слайды» отметьте их, кликните по выбранной теме правой кнопкой мыши, выберите команду «Применить к выделенным слайдам». При помощи кнопки «Цвета» в верхнем меню подберите цветовую схему, если не устраивает стандартная. Поэкспериментируйте с меню «Эффекты», «Стили фона», преобразуйте готовую тему по своему вкусу. Не понравились готовые темы – создайте собственную. В разделе «Стили фона» откройте «Формат фона». Вставьте фоновый рисунок из файла на диске. Применяйте не более 3-4 цветов при оформлении слайда. Цвет фона и шрифта должны быть контрастными, не сливаться. Программа РР содержит множество различных инструментов для работы со шрифтами: размер, цвет, начертание – аналогично MS Word. В группе «Шрифт» подберите желаемые параметры. При выборе следуйте правилу: текст, несущий главную смысловую нагрузку, выделяют крупным размером – 22-28, цветом, начертанием, спецэффектами. Для подзаголовков, подчеркивающих главную мысль, рекомендован шрифт помельче – 20-24. Основной текст, подписи к диаграммам, рисункам – 18-22. Оформляя слайды, придерживайтесь одного стиля: размер и цвет заголовков одинаковый, в цветовой схеме текстов до 3-4 цветов. Количество строк – не более 6, примерно 6-7 слов в строке для лучшего зрительного восприятия. Если сомневаетесь в сочетании цветов фона и текста, то остановитесь на черном шрифте и белом фоне. Текст должен хорошо читаться даже на расстоянии. Презентация впечатлит зрителей, если поместить на слайдах картинки, коллажи, фото, диаграммы. Войдите в меню «Вставка», выберите объект для вставки: рисунок с диска или картинку из библиотеки, диаграмму, фигуры. Избегайте обтекания текста вокруг картинки. Еще более выигрышный вид имеет презентация с музыкальным сопровождением. В меню «Вставка» в списке выберите «Звук из файла».