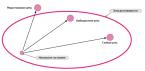Отсутствие резкости — одна из основных причин брака фотографий. Можно даже сказать, что не резкие кадры — худшее что может случиться с фото. Нерезкость заметна не только профессионалам, но и простым обывателям, для которых такое фото становится не интересно..
Эта статья о том, как перестать делать нерезкие фото и снимать только четкие кадры! Давайте рассмотрим шесть основных причин, по которым получаются нерезкие фотографии.
Шевеленка.

Шевеленка — это колебания камеры во время съемки (например, из-за сильного нажатия на спуск). Это самая распространенная причина не резких кадров. Как правило колебания незначительны и не замечаются во время съемки. Опыт показывает, что на выдержках дольше 1/60 почти всегда наблюдается шевеленка.
Чтобы кадр получился резким, достаточно сделать выдержку более короткой. Для разных фокусных расстояний — разные выдержки для съемки с рук. Достаточно использовать простейшую формулу — самая короткая выдержка — 1/ФР, где ФР — фокусное расстояние. Например, снимая телеобъективом с фокусным расстоянием 200 мм — нужно использовать выдержку 1/200 и короче.
Конечно, оптимальное решение проблемы с шевеленкой — использование штатива. При съемке со штатива на длинной выдержке колебания может вызвать сильный ветер. Для противостояния ветру на многих моделях штативов есть специальный крючок, на который можно повесить сумку с фототехникой. На длинной выдержке колебания может вызвать даже поднятие зеркала и легкая вибрация при нажатии на спуск. Хотя при очень длинных выдержках более нескольких секунд данные факторы становятся мало значимы. Чтобы сделать резкий кадр — пользуйтесь автоспуском (при возможности пультом управления или спусковым тросиком). В некоторых моделях камер есть функция подъема зеркала перед съемкой.
Пользуясь этими советами, не нужно забывать более плавно наживать на спуск и, при возможности, использовать более короткую выдержку.
Есть мнение, что снайперы могут снимать на выдержках, значительно превышающих планку, доступную для обычных людей. Можно воспользоваться опытом стрелков (http://www.rustrana.ru/article.php?nid=30680) и использовать некоторые приемы стрельбы в фотосъемке.
Малая ГРИП

ГРИП — очень мощный визуальный инструмент. И он просто необходим как элемент фотографии.
Если вы снимаете макрообъективом на открытой диафрагме или длиннофокусной оптикой, ГРИП получается маленькая. Малая ГРИП сама по себе не приводит к нерезкости.
Чаще всего фотографы используют фокусировку по одной точке, фокусируются на объекте, придерживая спуск на половину — кадрируют снимок и нажимают спуск. В этом способе кадрирования есть одна незаметная на первый взгляд проблема.
Ошибка системы фокусировки или небольшое перемещением объекта съёмки (или камеры) приводит к смещению ГРИП, соотвественно кадр становится не резким.
Чтобы не возникало таких проблем, выбирайте ближайшую к объекту точку фокусировки. Попытка перемещаться параллельно зоне фокуса беccмысленна (слишком мала глубина резкости).
Кстати, физически сенсор фокусировки больше, чем отображается в видоискателе, квадраты на камерах Canon меньше чем зона по которой будет фокусироваться камера. У Nikon — зона примерно равна зоне фокусировки.
Несовершенство оптики.
Любой объекив показывает максимально качественный результат в определенном диапазоне значений диафрагмы. В среднем, от f:8 до f:13, это приблизительные значения, но вы должны помнить, что чем ближе к максимально открытой/закрытой диафрагме вы снимаете, тем более отдаляетесь от максимального качества доступного на вашем объективе.
Ошибка системы фокусировки.
Ошибка при фокусировке может привести к тому, что камера сфокусируется не верно. Для предотвращения таких проблем, вам нужно понимать как камера фокусируется.
Ситуации, в которых автофокус может ошибиться.
— Между объектом съёмки и фоном отсутствует контраст (или он минимален). Например, объект и фон одного цвета.
— В зоне фокуса находятся объекты, расположенные на разных расстояниях от фотокамеры. Например, объект за ограждением или сеткой.
— В кадре преобладает повторяющийся узор. Например, окна небоскреба, которые издалека теряют контраст.
— Наличие в зоне фокусировки объектов с резкими перепадами яркости. Например, объект находящийся на половину в тени.
— Объект съемки меньше чем зона фокусировки. Попытка снять объект с большого расстояния, объект сливается с фоном для системы фокусировки.
— Объект состоит из множества мелких элементов. Например, цветочное поле или другие объекты которые малы или не отличаются по яркости.
Бэк/фронт фокус.
С ошибкой фокусировки связано понятие бэк и фронт фокус. Что такое фронт фокус? Очень просто, если вы сфокусировались на глаза модели, а в результате резкость оказалась на груди, то это фронт фокус. Если фокус оказался сзади — это бэк фокус. Данная проблема решается с помощью юстировки объектива специалистом.
Часто при покупке пытаются проверить оптику на бэк/фронт фокус с помощью линейки. Это не правильно! Как я уже писал, сенсор системы фокусировки больше чем он нарисован в видоискателе, соответственно небольшая погрешность при фокусировке на линейку вполне закономерна и не является доказательством бэк/фронт фокуса.
Для проверки на бэк/фрот фокус можно использовать например бумажку с несколькими линиями, находящимися на растоянии 2-3 см.

Движущиеся объекты
Тут, как вы понимаете, все просто. Чем быстрее движется объект — тем короче должна быть выдержка. По опыту можно сказать, что при съемке неподвижных объектов выдержки начинаются с 1/60, а движущихся объектов с 1/250. Спорт и быстродвижущиеся объекты от 1/500.
Короткая выдержка замораживает движение и делает объекты четкими. Длинная выдержка может быть частью идеи, например, съемка с проводкой или ночная съемка.
Настройки камеры
Как ни странно, до сих пор часто фотографы снимают в JPG, а не в RAW. Как вы знаете (если нет — читайте статью о RAW) JPG уже сжат и уже обработан процессором камеры. Так вот, если вы снимаете в JPG, камера уже подняла резкость программно. Проверьте настройки камеры или снимайте в RAW.
По этой же причине, снимки, сделаные в RAW кажутся менее четкими, чем камерные JPEG.
Вывод
В этой статье вы узнали о шести самых распространенных ошибках приводящих к нерезким кадрам. Основными являются конечно шевеленка и малая ГРИП. В принципе все вышеперечисленные советы не такие сложные как кажутся на первый взгляд. Немного практики и вам уже ни что не помешает делать четкие шедевры!
Доброго всем дня, дорогие друзья. С вами опять Я, Дмитрий Костин. И сегодня мы снова будем фотошопить. Бывает у вас такое, что вы сделали несколько фотографий, а в итоге оказалось, что они нерезкие и даже чуть расплывчатые, и смотрятся уже как-то не так? Я предполагаю, что бывало.
Но благодаря нашей программе это можно исправить. Поэтому сегодня я вам расскажу как улучшить резкость фотографии в фотошопе. И уже по традиции я покажу здесь несколько способов как это можно сделать.
Инструмент «Резкость»
Первое, что приходит на уме в этом случае — это воспользоваться инструментом резкость. Поэтому откройте изображение в фотошопе и мы приступим. Я вот взял вот такую картинку. Она прекрасно подойдет для нас.

Правда признаюсь вам честно, этим способом я не пользуюсь. Я предпочитаю способ, описанный ниже.
Фильтр «Усиление резкости»
Кроме обычного инструмента существует целая группа фильтров, специально заточенная под наши сегодняшние нужды. Для этого выберете в верхнем меню «Фильтры» и выберете «Усиление резкости» . Там вам откроется еще одно подменю с несколькими пунктами. Рассмотрим несколько из них.


Ну какой бы из фильтров вы не использовали, всё равно изображение становится явно лучше и на него гораздо приятнее смотреть.

Вот в принципе такие вот фишки можно применять, чтобы сделать ваше изображение четче и лучше. А какой способ предпочитаете вы сами? Или быть может вы вообще пользуетесь чем-то другим? Напишите пожалуйста в комментариях.
Ну а если вы хотите овладеть всеми инструментами фотошопа, знать что для чего и как использовать, научится плавать в нем как рыба в воде, то рекомендую вам заценить один великолепный курс . Эти видеоуроки рассчитаны на абсолютно любой уровень. Главное, что у вас после просмотра не будет каши в голове, так как всё идет от начала до конца, от простого к сложному. А подача уроков просто великолепная, так что обязательно посмотрите.
Ну а на этом свою сегодняшнюю статью я заканчиваю. Очень надеюсь, что она пришлась вам по вкусу. И кстати рекомендую вам подписаться на обновления моего блога. Тогда вы всегда будете в курсе всего важного и интересного. Вы также можете посмотреть и другие статьи моего блога. Уверен, что там найдется что-то интересное для вас. Удачи вам. Пока-пока!
С уважением, Дмитрий Костин.
Каждый человек во время фотосъемки когда-нибудь сталкивается с эффектом размытости. Это случается при рывке руки, съемке в процессе движения, долгой экспозиции. С помощью фотошопа можно устранить и этот дефект.
Идеальный кадр пытаются поймать не только новички. Даже опытные специалисты своего дела с наличием специализированной техники стараются над фокусировкой, следят за экспозицией и светочувствительностью.
Перед выходом фото в печать кадры проходят обработку в редакторе с целью устранения имеющихся визуальных дефектов.
Сегодня обсудим, как убрать размытость на фото в Фотошопе и придать снимку резкость.
К обработке относится:
коррекция цвета;
настройка яркости;
усиление резкости в Фотошопе;
регулировка размера фото.
Рецепт в решении проблемы прост: пропорции и размер изображения лучше не менять, а вот над резкостью стоит поработать.
В случае равномерной размытости, не сильно заметной, используют инструмент «Контурная резкость» . Он предназначен для корректировки резкости и находится во вкладке «Фильтры» далее «Усиление резкости» и там ищите нужную опцию.

Выбрав нужную опцию, вы увидите три ползунка: Эффект, Радиус и Изогелия . Значение, наиболее подходящее в вашем случае нужно выбирать подбором вручную. Для каждого изображения с разной цветовой характеристикой эти параметры разные и автоматически это не сделаешь.

Эффект отвечает за силу фильтрации. Подвигав ползунок, можно заметить, что большие значения увеличивают зернистость, шумы, а минимальный сдвиг почти не заметен.
Радиус отвечает за резкость центральной точки. При уменьшении радиуса резкость тоже уменьшается, но естественность точнее.
Сила фильтрации и радиус необходимо выставить в первую очередь. Настраивайте значения максимально, но учитывайте шумы. Они должны быть слабыми.
Изогелия
отражает разбивку по уровням цвета для участков с разной контрастностью.
С увеличением уровней качество фото будет улучшаться. Благодаря такой опции устраняются имеющиеся шумы, зернистость. Поэтому его рекомендуется выполнять в последнюю очередь.
Опция Цветовой контраст
В Фотошопе существует опция «Цветовой контраст» , отвечающая за тонкую настройку резкости.
Не стоит забывать о слоях. С их помощью убираются не только дефекты фотографии. Они позволяют аккуратно производить улучшение качества объекта. Последовательность действий следующая:
1. Откройте изображение и скопируйте его на новый слой (меню «Слои – Создать дубликат слоя» , ничего не изменяйте в настройках).

2. Проверьте на панельке, действительно ли вы работаете в созданном слое. Выберите строчку, где указано название созданного слоя и должен быть скопированный объект.

3. Произведите последовательность действий «Фильтр – Другое – Цветовой контраст» , которая обеспечит появление карты контрастов.

4. В открывшейся области поставьте цифру радиуса участка, над которым работаете. Обычно нужное значение находится в пределах менее 10 пикселей.

5. Фото может содержать царапины, шумы, вследствие поврежденной оптической части аппарата. Для этого выберете в Фильтрах «Шум – Пылm и царапины» .


Вашей фотографии не хватает четкости? Это очень легко исправить в программе «ФотоМАСТЕР»! Прочитайте статью и узнайте о трех способах, как улучшить резкость фотографии в этом фоторедакторе.
ШАГ 1. Загрузите фотографию для работы
После запуска предложит добавить изображение для работы. Кликните «Открыть фото» и укажите путь к файлу. Снимок появится на экране. В меню справа вы можете настроить экспозицию, контраст, насыщенность фото и т.д. Установим масштаб 100% и перейдем к корректировке резкости.
ШАГ 2. Повышаем резкость всего изображения
Во вкладке «Резкость » определите силу эффекта. Увеличьте «Радиус», если хотите чтобы контуры предметов стали заметнее. Безопасными для параметра «Порог» являются значения от 3 до 10. Если же он равен 0, то изменения затронут каждый пиксель на изображении, из-за этого на фото станут заметнее мелкие дефекты.

ШАГ 3. Добавляем чёткость отдельным частям
Перейдите в меню «Ретушь» > «». Настройте размер кисти, прозрачность и растушевку. Выделите фрагмент фото для редактирования. Кликните по вкладке «Резкость» и настройте параметры. Они идентичны тем, что были представлены в шаге выше. Сохраните изменения щелчком по кнопке «Применить».

ШАГ 4. Плавно повышаем резкость фотографии
Если вы хотите с помощью резкости сделать акцент на верхней или нижней части фотографии, то воспользуйтесь функцией «», которая находится в разделе «Ретушь». Обозначьте область на фото, к которой хотите применить фильтр, а после подберите оптимальные настройки резкости в одноименной вкладке в меню справа.

Теперь вы знаете, как улучшить четкость фотографии тремя простыми способами в программе «ФотоМАСТЕР». Но это не все функции приложения! Давайте познакомимся ближе с другими инструментами софта. А можно уже сейчас прямо с нашего сайта.
ШАГ 5. Изменяйте цвет любых предметов на фото
Если вам необходимо изменить цвет конкретного предмета на фотографии, то воспользуйтесь функцией «» в разделе «Ретушь ». Просто выделите нужный элемент на изображении, а затем настройте его параметры в меню справа: цветовой тон, насыщенность, экспозицию и другие. Одно мгновение - и предмет на фото приобретет иной вид!
ШАГ 6. Подписывайте фотографии
Вы можете добавить на фото текстовый комментарий. Эту функцию особенно оценят фотографы, которые хотят подписать свои работы. Откройте раздел «». В блоке справа введите текст и кликните «Добавить надпись ». Настройте оформление комментария по своему вкусу: цвет, шрифт, размер и прочие параметры.

ШАГ 7. Обрабатывайте фотографии в 1 клик!
К изображению можно применить стильные эффекты из коллекции. Все доступные варианты вы найдете в одноименной вкладке. С ними превратить современную фотографию в атмосферный ретро снимок можно в один щелчок мыши! В каталоге представлено несколько вариаций этого эффекта. Примерьте их все!

Звучит интересно? Опробуйте все функции программы самостоятельно. Загрузка займет менее пяти минут, после вы сможете установить «ФотоМАСТЕР» на ПК и улучшить любые фотографии!
В этом уроке вы узнаете несколько способов повышения резкости изображения, позволяющих «обойти» недостатки встроенных фильтров резкости в фотошоп. Какие же это недостатки? Начнем по порядку:
1. Вокруг контрастных объектов могут возникнуть цветовые ореолы.
2. Возрастает цветовой и монохроматический шум. Если второй не так уж страшен, от него даже не всегда нужно избавляться, то первый буквально режет глаза.
3. На отсканированных фотографиях вышеперечисленные недостатки проявляются еще сильнее, кроме того увеличивается зернистость, изначально им присущая.

Как правило, в процессе работы над улучшением фотографии резкость приходится повышать несколько раз, что может еще больше усугубить положение.
Как же избежать подобных проблем? Начинающих (да и не только) пользователей это нередко ставит в тупик. Но существует несколько способов, плюс их вариации и комбинации, которые позволяют повышать резкость, не увеличивая шумы и артефакты. Итак, начинаем работу.
1 способ:
1. Открываем наше изображение. Сразу же переводим его в режим Lab Изображение-Режим-Lab (Image-Mode-Lab).
2. Выбираем палитру Каналы (Channels) , нажимаем CTRL+1, чтобы выбрать канал Яркость (Lightness), затем ~ , чтобы видеть изображение в цвете.
3. Применяем к данному каналу Фильтр-Резкость-Контурная резкость (Filter- Sharpen-Unsharp Mask).
Настройки зависят от конкретного изображения. Многие не знают, как правильно пользоваться этим фильтром. Сейчас мы исправим этот пробел в знаниях.
Итак, первое, что нужно сделать - установить значение Эффект
(Amount) в пределах 80 - 150, в зависимости от разрешения изображения. Затем понемногу увеличиваем значения Радиуса
(Radius) до появления видимых огрехов и артефактов. Далее увеличиваем значение Порога
(Threshold) до исчезновения данных шероховатостей, но сохранения эффекта резкости контуров.

4. Нажимает CTRL+ ~ , чтобы выбрать композитный канал. Затем, как в пункте 1, переводим изображение обратно в режим RGB.

2 способ:
1. Открываем изображение. Копируем на новый слой CTRL+J.
2. К этому слою применяем Фильтр-Другие-Цветовой контрас
т (Filter-Other-High Pass), с радиусом около 1 (зависит от разрешения изображения, но большой ставить не рекомендую, далее объясню почему).

3. Нажимаем CTRL+SHIFT+U , чтобы обесцветить изображение. Это очень важный момент! Так как мы убрали с данного слоя информацию о цвете (а она безусловно есть, хотя слой выглядит серым), это позволит избежать увеличения цветовых шумов.

4. Меняем режим наложения слоя на Перекрытие (Overlay). Можно это сделать в палитре Слои, либо нажав SHIFT+ALT+O.

5. Если результат вас не устраивает, например, резкость повысилась слишком сильно, нужно уменьшить непрозрачность слоя. Если же нужно увеличить эффект, скопируйте слой нужное количество раз (CTRL+J).
Если пытаться сразу сильно увеличить резкость, установив большое значение радиуса в пункте 2, это приведет к ухудшению качества изображения.
3 способ: тот же второй, но адаптированный для отсканированных фотографий. Думаю, многие оценят его эффективность. Рисунков не привожу, чтобы не повторяться.
1. Открываем изображение, копируем на новый слой.
2. Повторяем пункт 2 из предыдущего способа, но значение радиуса устанавливаем значительно больше, примерно от 4 и выше, в зависимости от разрешения.
3. Далее нужно размыть слой с помощью Фильтр - Шум - Пыль и царапины
(Filter-Noise-Dust & Scratches), так, чтобы удалить зерно, но оставить контуры изображений.
4. Затем повторяем действия 3-5 из предыдущего рецепта.
Для того, чтобы в будущем не тратить время на выполнение этих действий, можно создать экшены, то есть операции, для каждого выбранного способа.
В одном из следующих уроков вы узнаете еще один способ повышения резкости. Он достаточно сложен, поэтому я не стал загромождать данный урок его описанием.
Желаю творческих успехов!